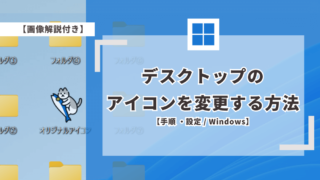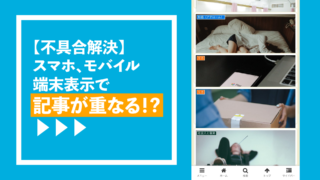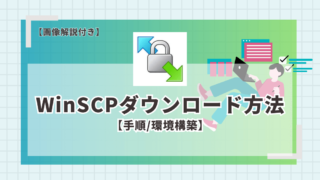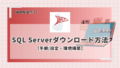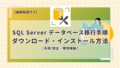こんにちは、カヨです。
【手順/設定・環境構築】
今回SSMS(SQL Server Management Studio)をダウンロード・インストールする方法です。SSMSをインストールすれば動くのではなく、「SQL Server」というデータベース管理システム(DBMS)があって動きます。SSMSは「SQL Server」をUI操作するためのものです。なので、ややこしいですが別物です。また、「SQL Server」のみでも使用できますがコマンドライン操作が基本になりますのでボタンなどで操作したい人は今回のSSMSをSQL Serverと合わせて導入しましょう。
✔︎データベースを導入しようと考えている人
✔SQL ServerをUI操作でこれから使用したい人
✔SSMSをどこからダウンロードしていいか迷っている人
✔これからDBを触っていこうと思っている人
前提
・Windows 11
・IIS(Web アプリケーションと連携用)
・SQL Server
SSMS(SQL Server Management Studio)インストール方法
①SSMSをダウンロードする
✔ダウンロードリンク

直接ダウンロードをりようされる方は「✔ダウンロードされたファイルを開く」まで飛ばしてください。
✔「Available languages」で日本語リンクから取得
⇒言語指定でダウンロード「Japanese」をクリック
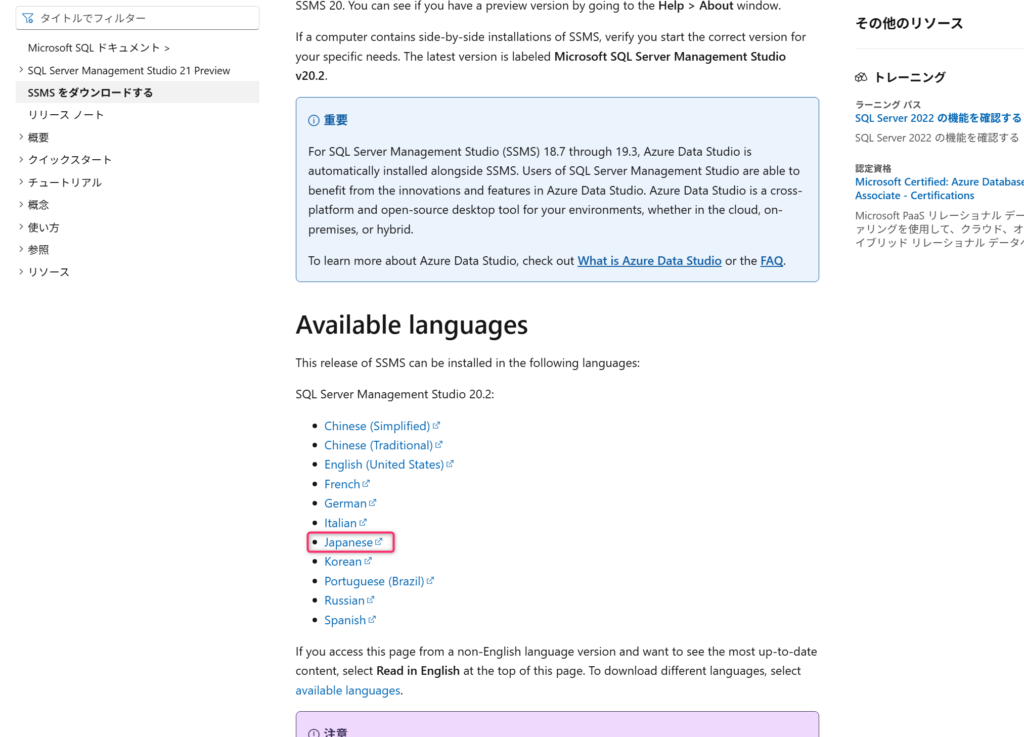
言語指定をしたリンクボタンからダウンロードします。ページのトップから下に少しスクロールしたところにこのリンク一覧はあります。その前に以下のようなところもありますがここからはダウンロードしません。
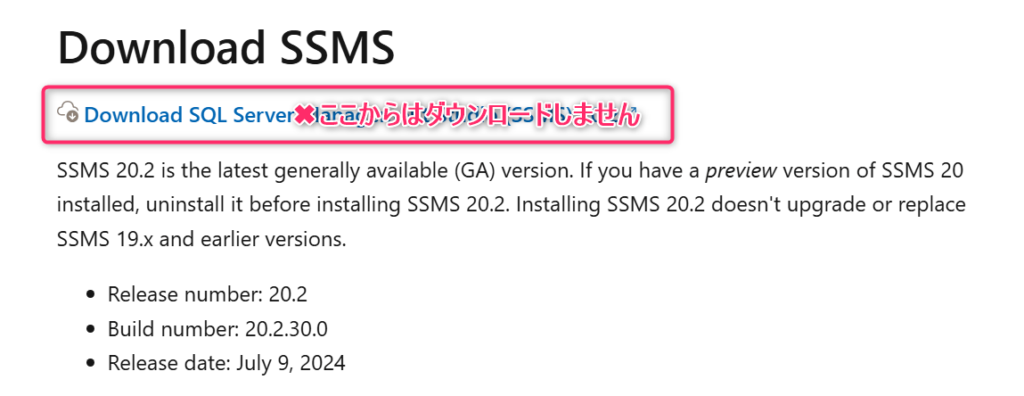

これは英語版になるので英語がいい人はここからでOKだと思います◎
✔ダウンロードされたファイルを開く
⇒「SSMS-Setup-JPN.exe」
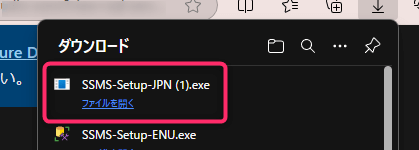
②SSMSをインストール
✔インストール画面
⇒インストール場所を確認して > インストール
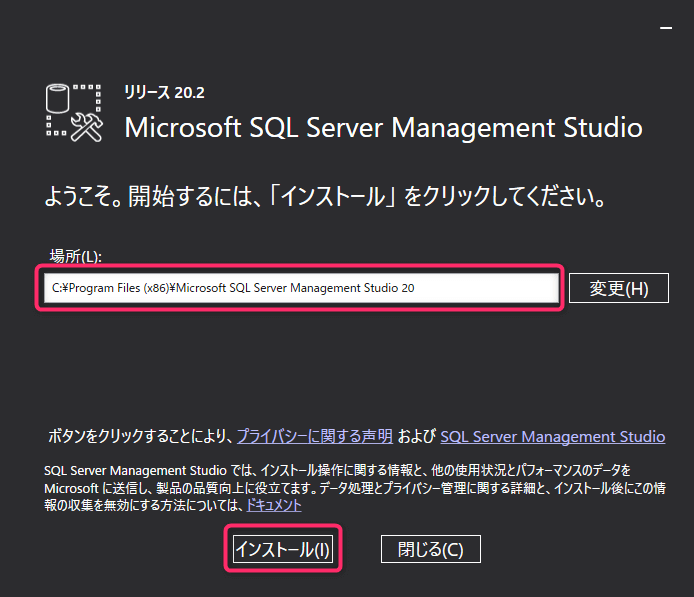

大体はデフォルトパスでいいかと思います。
✔インストールされるのを待つ
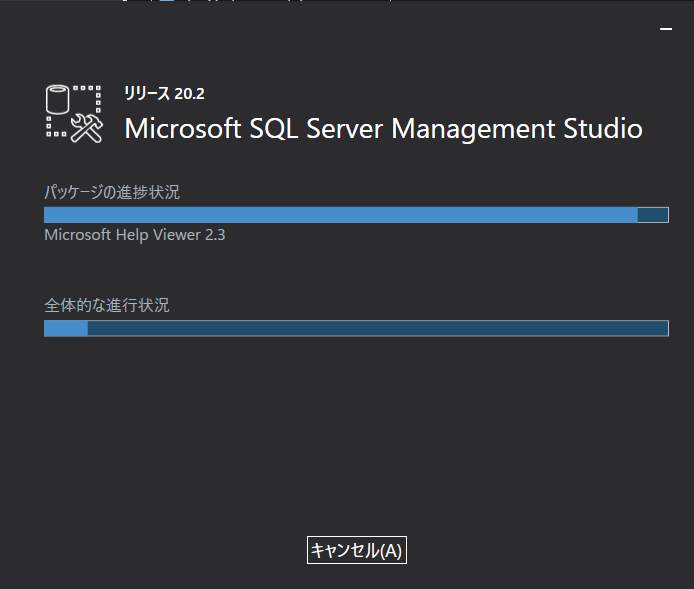
✔セットアップが完了しました
⇒閉じる
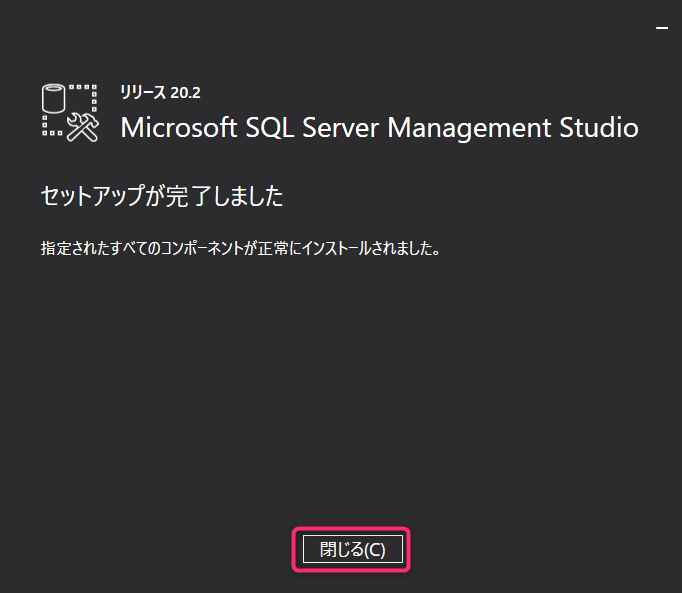
✔インストールされた確認
⇒デスクトップの検索に「SSMS」と入力 > アプリが表示される > OK
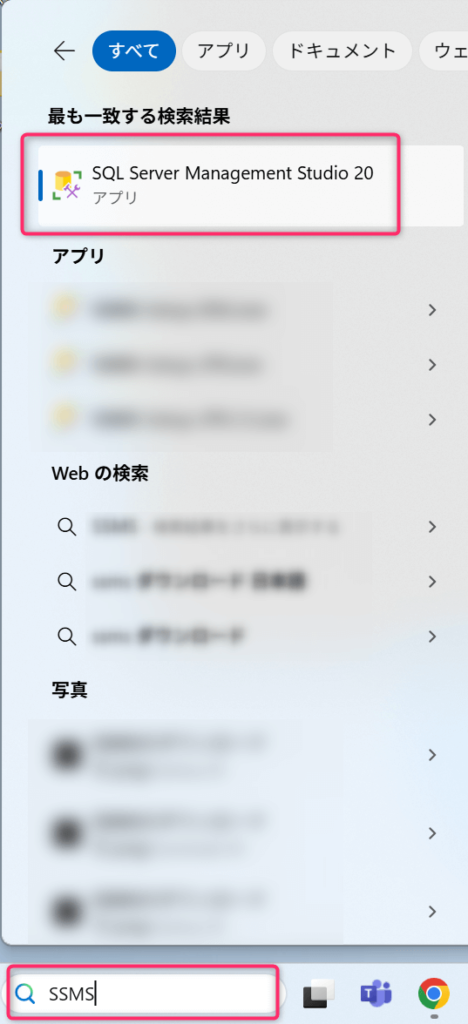
✔SSMSを開いて完了
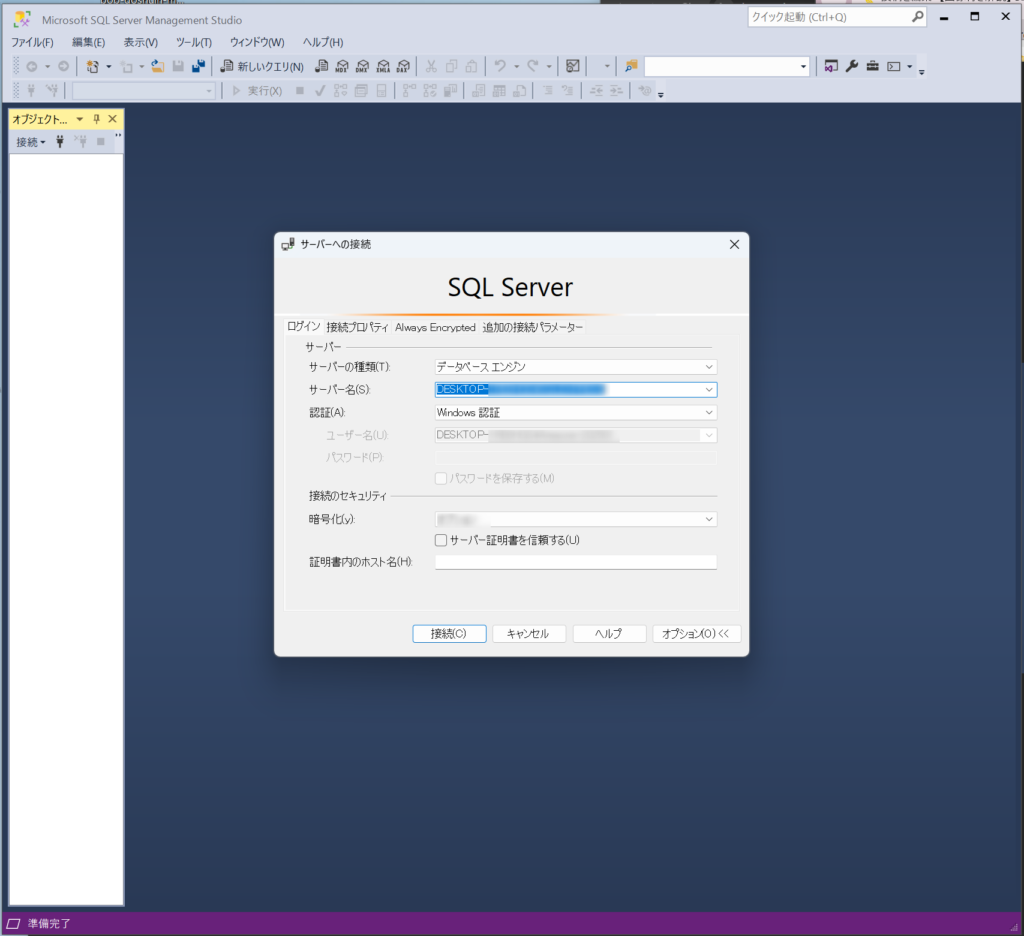
お疲れ様でした!
これで SSMS(SQL Server Management Studio)インストールが完了しました✨


この後、実際に接続の設定をしてうまく接続できるか試していきましょう◎
その他
✔接続するには
サーバー名:DESKTOP-XXXXXXX\SQLEXPRESS(XXXXにはそれぞれのデバイス名をいれる)
認証:Windows 認証(デフォルト設定)
暗号化:オプション(特に理由がなければ「オプション」に設定)
証明書内のホスト名:空欄でOK
これを設定して、「接続」をクリック。

デバイス名は【デスクトップの「Windowsマーク」から、設定 > システム > バージョン情報 > デバイスの仕様 > デバイス名】で確認できます。
✔接続がうまくいかない場合に確認すること
①SQL Server Configuration Manager を開く
②SQLServerManager15.msc を [Win + R] で実行
③「SQL Server のサービス」 を開く
④SQL Server (SQLEXPRESS) が 「実行中」 になっていることを確認
⑤「SQL Server Browser」も「実行中」にする
⑥SQL Server Browser を 右クリック → 「開始」

画像付きの開設は前回の記事【SQL Serverのダウンロード・インストール方法】「⑤SQL Server Browser(ブラウザー)も実行中に設定」をご覧ください👀
✔「SQL Server」と「SSMS(SQL Server Management Studio)」についておさらい
📌 データベース管理システム(DBMS)そのもの
SQL Server は、データを保存・管理・処理するためのソフトウェア。
サーバー上で動作し、クエリ(SQL)を受け取ってデータを処理する。
📌 SQL Server を操作するための管理ツール(GUI)
SSMS は、SQL Server を簡単に操作するための管理ツール(アプリ)。
SQL Server に接続して、データベースを GUI(グラフィカル・ユーザー・インターフェース) で管理できる。
✔共同開発や引継ぎのための設定確認
SSMS(SQL Server Management Studio)を開く
localhost に接続(または指定のインスタンス)
以下のクエリを実行:
SELECT @@VERSION;
ただし、
✅ SSMS は旧 PC とバージョンを揃えなくても OK!
理由:
⇒SSMS は SQL Server 本体とは別のツール → 最新バージョンでも古い SQL Server に接続可能
⇒互換性が高い → SSMS の新しいバージョンでも SQL Server 2019 に問題なく接続できる
⇒機能が強化 & バグ修正されている → 新しい SSMS の方が安定して使いやすい
📥 じゃあ、どのバージョンを入れるべき?
基本は最新バージョンで OK