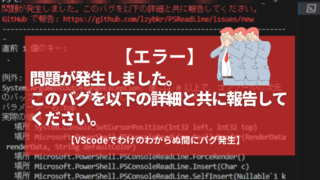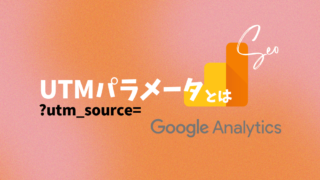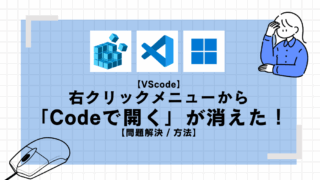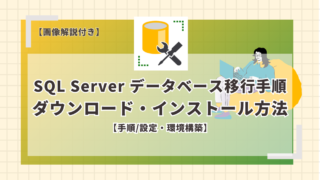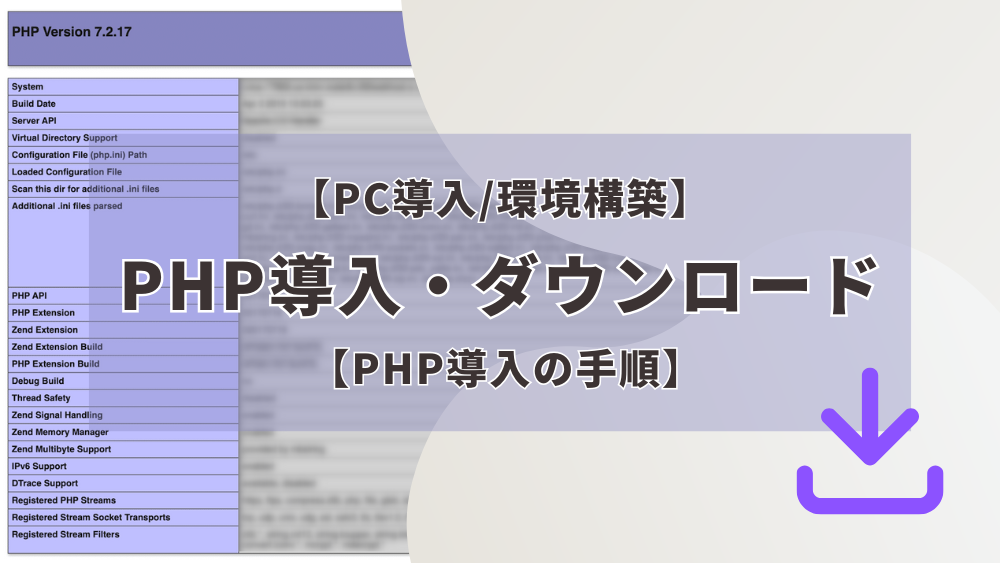こんにちは、カヨです。
【PHP導入の備忘録・手順】
PHPを使用してるプロジェクトを引き継ぎ、PCの移行作業に伴い以前のPHPのバージョンを引き継ぐ必要がることがありました。導入や引継ぎは必ずある作業なのですが頻度が少なく忘れがちなため、記録しておくことにしました。
✔︎PHPをこれから導入しようとしている人
✔初めてPHPをはじめる人
✔PHPを使ったプロジェクトにジョインしようとしている人
前提
・PC:Windows
・プロジェクトがすでにPC用意がある。
・引継ぎの場合、引き継ぎたいのPHPのバージョンがわかる。もしくは手元に確認できる。
PHPを導入する手順
バージョンの確認(準備)
引継ぎ元のPCで以下のコマンド
php -vグローバル(PC自体)に導入されてることが多いのではと思うので、ターミナルでとにかくコマンドをたたいてみてOK。プロジェクトごとにバージョンが違うなどがあればそれはプロジェクトごとに設定しているかもしれないので、プロジェクトの階層でコマンドを使おう。プロジェクトを右クリックしてVScodeで開くとターミナルが自然にプロジェクト階層になっている。
コマンドの結果PHP導入がされてればの例は以下。
PHP <バージョン> (cli) (built: Sep 13 2016 15:55:37) ( NTS )
Copyright (c) 1997-2016 The PHP Group
Zend Engine v3.0.0, Copyright (c) 1998-2016 Zend Technologies
①ダウンロード
✔ダウンロードしたいバージョンを公式HPから探す。
公式サイトでは新しいバージョンが上のほうに表示されていることが多いが、必要なものをダウンロードしよう。引継ぎは旧バージョンがになることが多いので、最新をダウンロードしないように注意。
【PHP公式最新バージョンのダウンロードページ/Windows】
https://windows.php.net/download/
【PHP公式過去バージョンダウンロードページ/Windows】
https://windows.php.net/downloads/releases/archives/
✔ダウンロードの種類について
これが意外と迷うので少し調べてみました。
・引継ぎはそのまま真似してダウンロードすればOK。
・新たにプロジェクトを作成するなら最新または1つ前のバージョンを検討。
また、そもそも同じバージョンでも複数あるから迷うので調べてみた。

【言語】
PHPをダウンロードするしPHPの公式なのでこれしかない。
【バージョン】
PHPのバージョンが記載されている。使用判断としては引継ぎや何かに合わせる必要がなければ最新にするのが推奨。しかし、1つ前のバージョン(8.4なら8.3)を互換性重視で選ぶ場合もあるらしい。最新は新しいだけあって資料や互換性はわからない点が多いのかも。
【スレッドセーフ】
「スレッドセーフ(TS)とノンスレッドセーフ(NTS)」。WindowsのIISなので今回はスレッドセーフ。ノンスレッドセーフの場合は「php-8.0.14-Win32-VC14-x86」のように表記が省かれる。
・TS(Thread Safe):マルチスレッド環境で動作するように設計されており、通常は Apache と一緒に使用。
・NTS(Non Thread Safe):スレッドの管理をしない分、若干高速で、IISやPHP-FPM(FastCGI) などと一緒に使用。
【Windows用とビット数】
Windows環境で何ビットので動作させるのか。この項目も元の環境を引き継いだり、共同開発で揃える必要があればそれに揃えるのを推奨。もし、自分のPCに最適なものを入れる場合はPCを確認してみよう。
■確認方法:Windowsキー + I >設定が開く>システム>左側メニュー「バージョン情報」>デバイスの仕様欄のシステムの種類
【VS/VCバージョン(コンパイル環境)】
ここにはVisual Studio(VS)で開発者がビルドしたことがかかれてたり、Visual C(VC)というライブラリが実行には必要だよ!というのが書かれてたりする。最近ではVSしか書かれてなかったりする。ここではどちらが使われてるとか判断する項目ではないのであまり迷わずにダウンロードしてしまうのがいいと筆者は思う。
【PHPを開発・ビルド】
VS17(Visual Studio 2022) ← 開発ツール(ビルドに使用)
【PHPを実行】
VC15(Visual C++ 2017 ランタイム) ← 実行時に必要なライブラリ。
ダウンロードした人に必要なのはこっちだけ❌ VS(Visual Studio) = VC(Visual C++)ではない!
というのがわっていればOKで、PC環境にもともとVCが入ってたりする。もし入っていなくてもエラーで教えてくれるので、 最新の「Visual C++ 2015-2022 Redistributable」をインストールすればOK!
【アーキテクチャ】
アーキテクチャの種類。アーキテクチャとはIntelが開発したCPUのアーキテクチャ(設計) を指す。アーキテクチャとはコンピュータの基本設定のことでCPUの動作方式や目例の仕組みを決める。「x86」や「x64」は CPUのアーキテクチャの種類。
現在、bitとアーキテクチャ対になってるようなので、以下のように覚えるといい。また確認方法はビット数と同じ「バージョン情報」から確認できる。
■アーキテクチャの種類
・x86 = 32bitのアーキテクチャ
・x64 = 64bitのアーキテクチャ
・今のPCはほぼ x64(64bit)だから、x86 はレガシー(古い)
今回、筆者の環境は64ビットだけど引継ぎにそろえている。できればPC環境にあわせることが推奨されるが、ライブラリ、拡張モジュールやメモリの点などで差分がでて動かないものが出てくるので揃えるのは重要。新しい64ビットはパフォーマンスやメモリで有利ではあるので将来的にアップデートする際は64ビットに変えたい。
②ファイルの配置
✔ダウンロードファイルを解凍して以下に配置する。
C:\php\<ここにダウンロードファイルを置く>事前にphpファイルを作成してその中に手動で入れる。
③ファイルの配置
✔環境変数にPathを通す
ダウンロードしたらコマンドを使用できるようにすることをPathを通すという。
■手順:Windows + R>コマンドプロンプト起動する>「sysdm.cpl」と入力OK>タブ「詳細設定」>環境変数>システム環境変数>選択「Path」>編集>新規
1,コマンドプロンプトを起動(Windows + R)
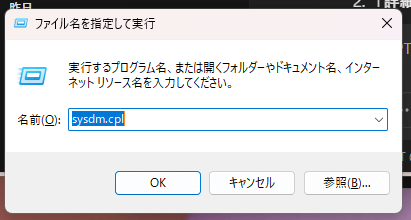
2,タブ「詳細設定」>環境変数
3,Pathを選択して、編集
4,新規ボタンでPathを追加
入力内容:php\のあとはダウンロードファイル名
<例>「C:\php\php-8.0.14-nts-Win32-VC14-x86」

④インストール確認
✔PCの再起動
念のためパソコンの再起動してみるのがおすすめ。
✔PHPインストール済の確認
バージョン確認のコマンドでインストール確認
php -v
✔以下のように表示されればOK🎉


ダウンロードしてインストールまで完了しました!
おめでとうございます✨
この後の設定
- php.iniの設定
- IIS(ハンドラーマッピング)

ダウンロードとインストールしたら先まだ作業がありますので、頑張っていきましょう♪この後の設定php.iniは皆さん必須、IISは使用するサーバーによって変わってくるかと思います。