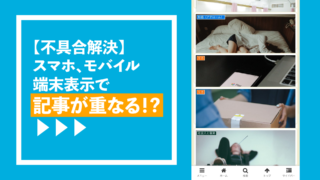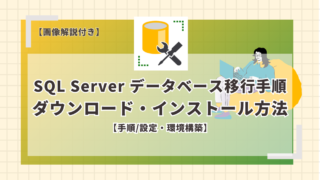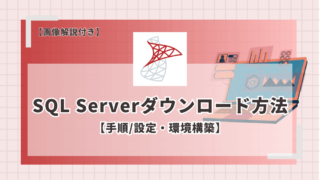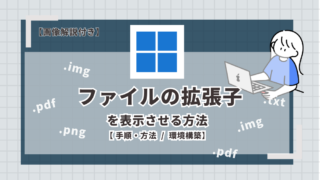こんにちは、カヨです。
SEとしてお仕事しています
今やコードを触らずともサイトのアクセス数は確認するのではないでしょうか。
ということで、自分用の備忘録ですがよかったら是非使ってください
今回のお題は、
社内アクセス数を除外する
サイトへのアクセス数を確認していると常にアクセスがあり、たくさんの人が見に来てくれていると思っていたけど、自社の社員やスタッフが毎日業務関連でサイトを見に来ていた!なんてことはよくあること。そんな時、Googleアナリティクスでは設定でそのアクセス数のカウントを排除してカウントすることができます。
✔︎Googleアナリティクスを活用している人
✔︎サイトのアクセスを社外のみ確認したい人
✔︎ある一定の人のアクセス数を除外したい人
✔︎アナリティクスのデータフィルタで内部トラフィックの除外をしたい人
✔︎GoogleアナリティクスGA4の設定で困っている人
- 前提
- 【簡単に手順を説明】
- 【画像付きで設定手順を説明】
- ➀GoogleアナリティクスGA4を開いて「管理」をクリック
- ➁管理者ページから「データストリーム」をクリック
- ➂データストリームのリストから内部アクセスを除外したいサイトを選んでクリック
- ➃「タグ設定を行う」をクリック
- ➄全部表示されていないので「もっと見る」をクリックしてさらに表示させる
- ➅「内部トラフィックの定義」をクリック
- ➆今回は新規で作成するので「作成」ボタンをクリック
- ➇内部トラフィックのルールを作成する
- ➈以下のページに戻り、サイドメニューから「データフィルタ」をクリック
- ⑩「フィルタを作成」ボタンを押す。
- ⑪「内部トラフィック」をクリック
- ⑫データフィルタの作成をする。
- ⑬テストをするためにサイドメニューの「レポート」アイコンをクリック。
- ⑭「リアルタイム」をクリック
- ⑮「比較対象を追加」をクリック
- ⑯除外なしのアクセス数(全部)に対して社内のアクセスを除外した表示を出すために比較の作成をする。
- ⑰全部含めたアクセス数(青)と社内を除外したアクセス数(先ほど作成したフィルタを通したもの)の2つを表示
- ⑱除外した状態のアクセス数をデフォルトにしたい場合有効に切り替える。
- 設定できないそんな時(設定したのにテストで上手く結果がでない)
- さいごに
前提
- GoogleアナリティクスGA4
※GoogleアナリティクスUA(ユニバーサルアナリティクス)での説明ではないので注意 - 既にGoogleアナリテUAからGA4に移行が済んでいる
- 自分のみの設定ではなく、共有してみている人もこの設定にしたい
【簡単に手順を説明】
1.除外用の設定「内部トラフィックの定義」を作成
2.「データフィルタ」の作成
3.フィルタのテスト
4.フィルタを有効にする(有効前にテストのまま利用も検討)
【画像付きで設定手順を説明】
➀GoogleアナリティクスGA4を開いて「管理」をクリック

➁管理者ページから「データストリーム」をクリック

➂データストリームのリストから内部アクセスを除外したいサイトを選んでクリック

➃「タグ設定を行う」をクリック

➄全部表示されていないので「もっと見る」をクリックしてさらに表示させる

➅「内部トラフィックの定義」をクリック

➆今回は新規で作成するので「作成」ボタンをクリック

➇内部トラフィックのルールを作成する
「ルール名」「traffic_typeの値」「IPアドレス」を入力して作成ボタンを押す。これてアクセスカウントのルールを作成できる。

➁traffic_type の値:パラメーターはデフォルトで「internal」と入っている。そのままでOK
➂IPアドレス「値」:除外したいIPアドレスを入力。
※1.わからない場合じゃ右上の「IPアドレスを確認」から現在あなたが使用のものがわかります。※2.除外対象のネットワークIPv4なのかIPv6かで値が変わるので注意。
➃IPアドレス「マッチタイプ」:「IPアドレスが次から始まる」に設定
➄他の条件を追加したい場合のみ設定。複数のIPアドレスを除外するならここで追加。
➅入力完了したら「作成ボタン」の色が変わる。すると押せるのでクリック
➈以下のページに戻り、サイドメニューから「データフィルタ」をクリック

⑩「フィルタを作成」ボタンを押す。
※以下の画像には本社除外がリストにありますが、まだなくて大丈夫です。

⑪「内部トラフィック」をクリック

⑫データフィルタの作成をする。
「フィルタオぺーレーション」は除外設定。「フィルタの状態」はテスト。その他は内部トラフィックのルール作成の際に設定したものと同じものにする。設定が完了したら「作成」ボタンをクリック。
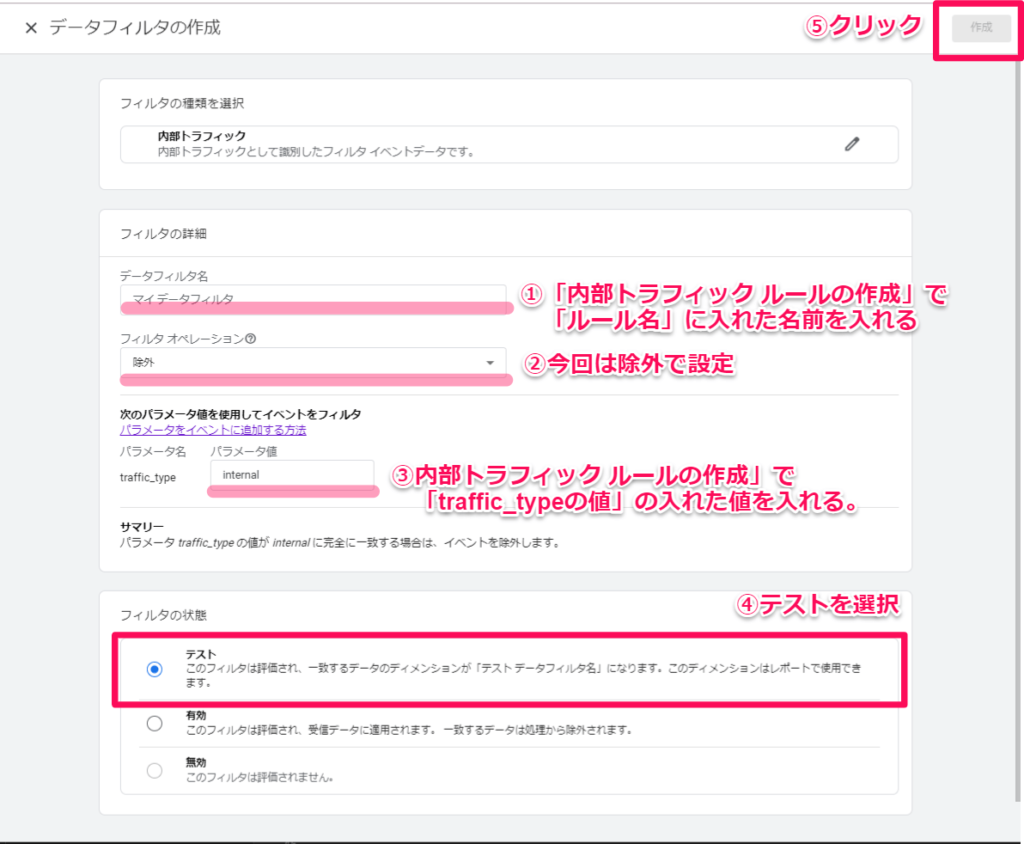
➁フィルタオペレーション:今回は除外で設定
➂パラメータ値:「内部トラフィック ルールの作成」で「traffic_type の値 」に入れた値を入れる。
➃「フィルタの状態」設定のテストを選択
➄作成をクリック
⑬テストをするためにサイドメニューの「レポート」アイコンをクリック。
ここで初めてデータフィルタの一覧に載るので確認し、作成、反映させたフィルタのテストをするためにサイドメニューの「レポート」アイコンをクリック。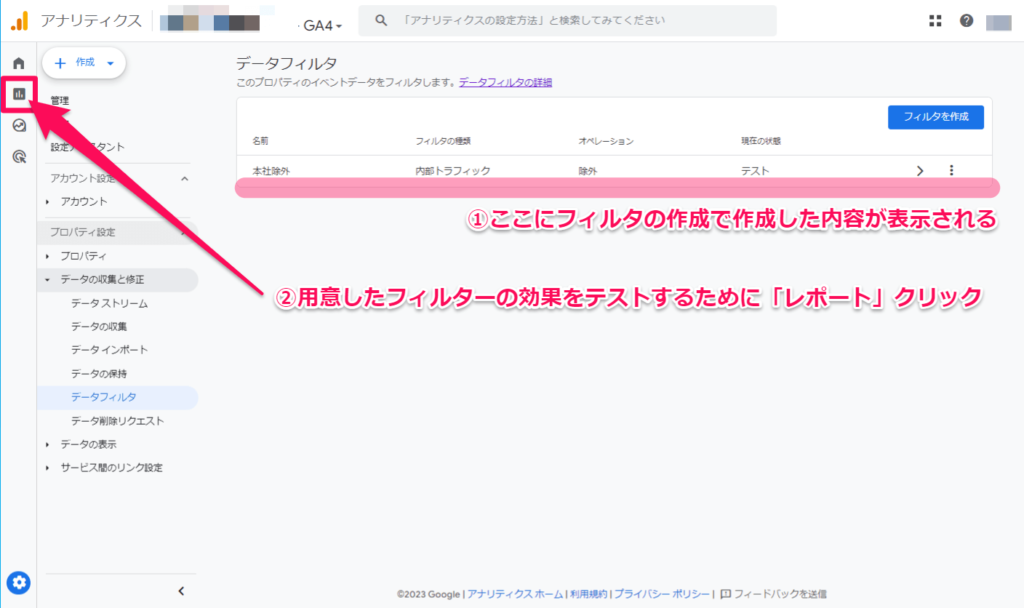
⑭「リアルタイム」をクリック
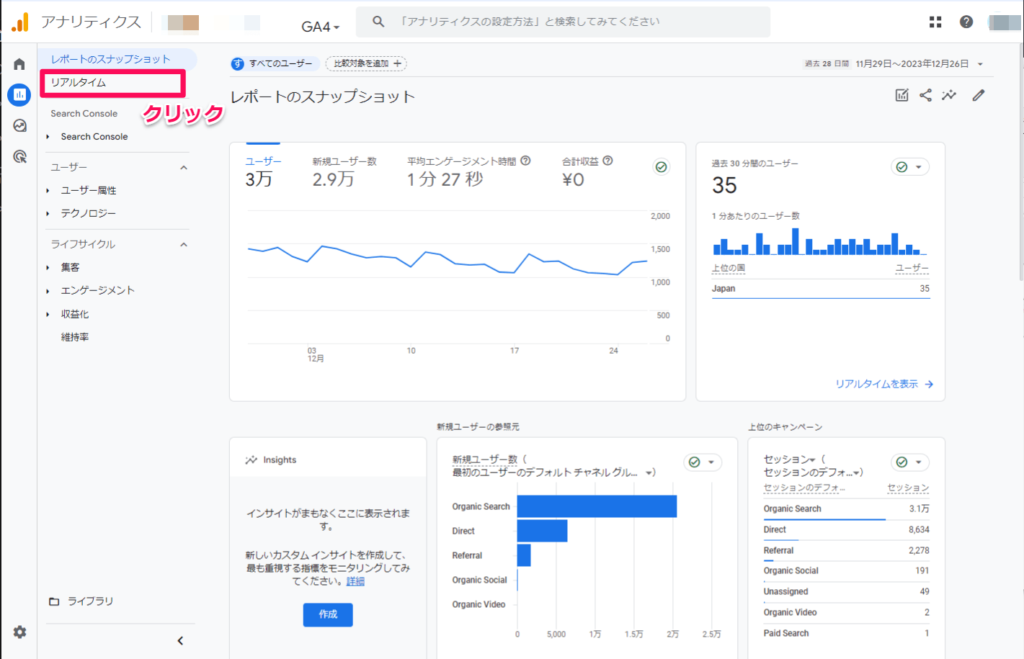
⑮「比較対象を追加」をクリック
この画面では全部リアルタイムに近いアクセス数が表示されています。

⑯除外なしのアクセス数(全部)に対して社内のアクセスを除外した表示を出すために比較の作成をする。
ディメンション:テストデータのフィルタ名
マッチタイプ:完全一致しない
値:先ほど決めたルール名
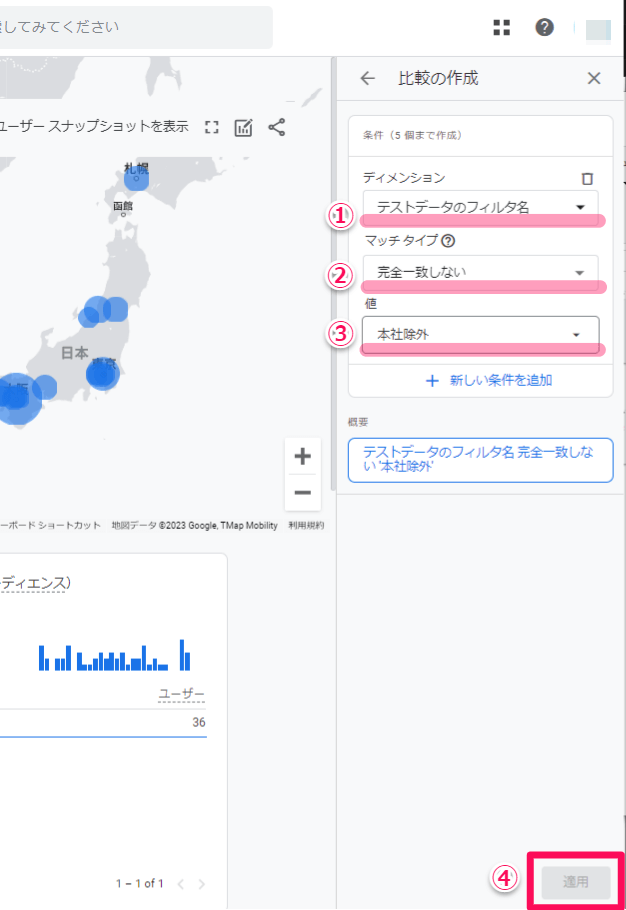
⑰全部含めたアクセス数(青)と社内を除外したアクセス数(先ほど作成したフィルタを通したもの)の2つを表示
全部カウントしているアクセス数よりも少なくなるはず。会社の規模にもよりますが大きければ大きいほど差がでやすく、今の時間帯に自社にアクセスしている人分が引かれた数が表示されていればフィルタのテストはOK。
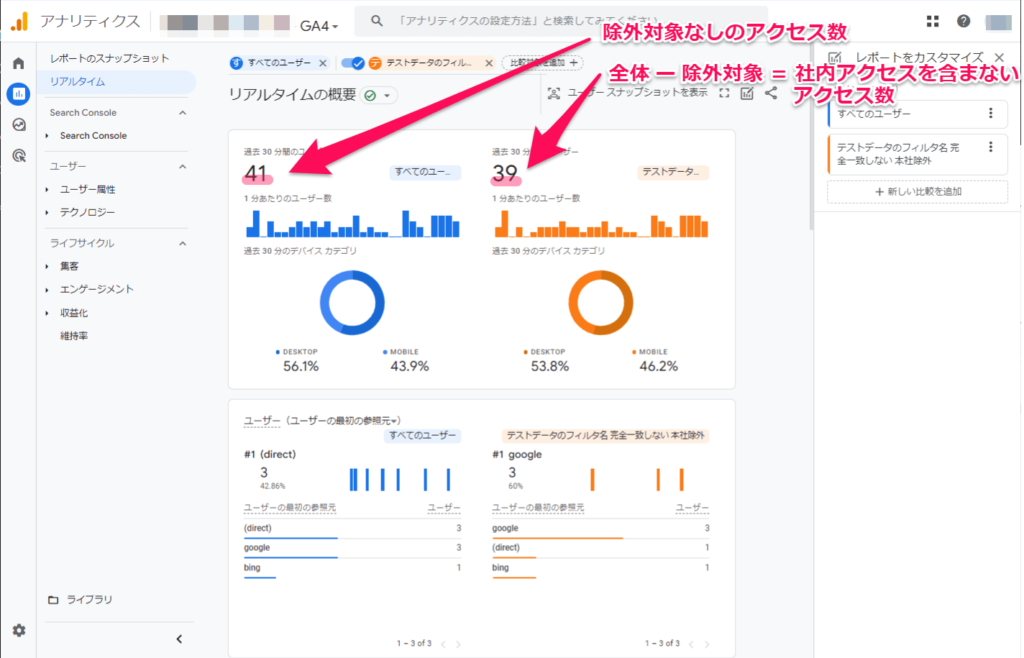
⑱除外した状態のアクセス数をデフォルトにしたい場合有効に切り替える。
テストで上手く作成した内部トラフィックのルール(テストデータのフィルタ)が作動しているのを確認し、除外した状態のアクセス数をデフォルトにしたい場合有効に切り替える。
※ここで有効にすると切り替えた時点から完全に除外になるので筆者は一旦テストで止めました。その理由も後に解説予定。
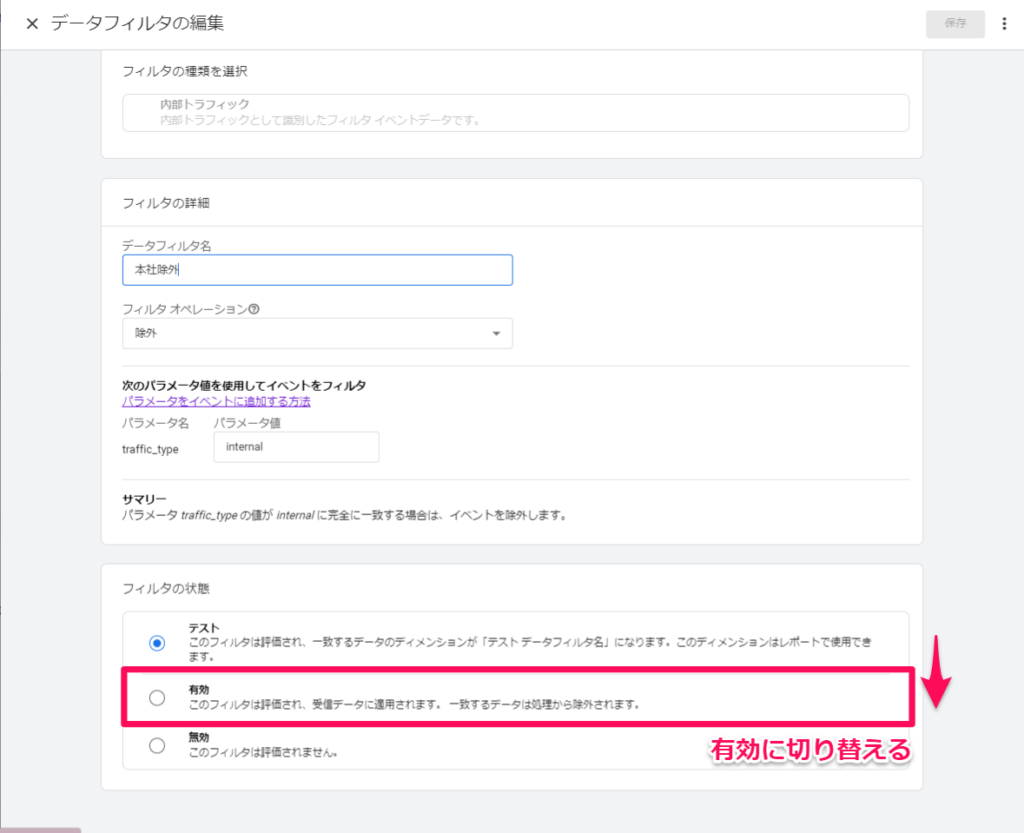
これで社内アクセス数を除外完了🎉
設定できないそんな時(設定したのにテストで上手く結果がでない)
「➇内部トラフィックのルールを作成する」のIPアドレスの値が間違っている。

✔【結論】IPv4に加えIPv6のIPアドレスの条件も追加設定することで解決
IPアドレスには現在今までのIPv4に加えIPv6の2種類が存在し、どちらをどのように使用していか知っている必要がある。筆者はそのことが念頭から失念しており、ずっとIPv4を入力してつまずいていました。
そもそも理解不足なこともあったのでそのあたりも見ていこうと思います。
以下を読むことであなたが入力するべき情報の種類がわかるでしょう。
入力するべき除外対象者のIPアドレスがIPv4なのかIPv6かを確認し設定する。
✔そもそもIPアドレスのPv4とIPv6とは
現在ネットはIPv4がもともと使用されていたのに追加されIPv6というものが出てきている。ネット上の情報は何もなしに見れているわけではなく郵便物と同じように自分の住所があるからこそ情報が届けられている。そのネット上の住所がIPアドレスであり、みんな異なった住所IPアドレスを持つ。ただし昔に比べ今では世界中の人たちがネットを使用しIPアドレスが必要になっている。IPv4は英数字の羅列でそのパターンは桁数に制限されている。使用者の増加によりそのパターン数が足りなくなってきたということで数年前からより多くの住所パターンが用意できるようにIPv6ができた。そのため、今は2種類のIPアドレスがあるという訳だ。
あなたが除外したい人のIPアドレスはなんなのかそしてIPv4なのかIPv6なのか知ることががGoogleアナリティクスの内部トラフィックの除外には必須なのである。
✔IPv4とIPv6どちらかではない
IPv4のみ使用している人とIPv6のみ使用している人という区分けではなく、IPv6が使える人は両方仕様できて必要に応じて自動で切り替わりながら使用している。ただし新しいIPv6を自分が利用できても情報をみる先がIPv6に対応していない場合があるので、使い分けが必要になる。現在情報提供側はまだほとんどがIPv4らしい。
✔IPv4とIPv6どちらを使用しているのかの確認方法
ネットで検索すると自分が何を使用しているのかページにアクセスすることでわかるサイトはたくさんある。さらにGoogleアナリティクスの「内部トラフィックの作成」のページにIPアドレス入力欄の近くに「IPアドレスを確認」ボタンがありそこからも見れる。これはあくまで自分のIPアドレスがわかるのだが除外対象が自分ではない人の場合は対象者に先ほどの方法で確認してもらえばいいと思う。(その他のやり方もあるかもしれないが今回は省く)
IPv6ならIPv4なのかIPv6両方設定してみればいい
条件追加ができるのでよくわからないなら両方入力しておくにこしたことない。これにかんしては筆者の考えだが場合によってIPv6使用者はIPv4とIPv6が自動で切り替わっているのなら条件を2つにしておけばカバーできると考える。IPv4のみの人はいわずもがなIPアドレスを調べた際に自然にIPv4しか表示されないだろうからわからないだろうし、その分かったIPアドレスのみを条件設定しておくといいのではないと思う。これで設定するべきIPアドレスの種類は分かったのではないでしょうか。
IPアドレスの設定「マッチタイプ」と「値」の設定方法が間違っている。

✔【結論】マッチタイプは「IPアドレスが次から始まる」。値は4ブロックまで入力
値は4ブロックまでの理由
IPアドレスを確認すると以下のように「.」や「:」で区切られた英数字が表示される。
【IPv6】0000:0000:0a00:0000:a000:a000:a000:000a
※英数字は個々で違うので区切りの形式だけ参考にしてください
✔これらのIPアドレスの4ブロックまでを入力欄に入力する。(黄色のライン部分)
黄色のライン以下の部分を入力しない理由は固定ではないから。何度か調べてみるとわかるかもしれないが変動する部分なのである。なのでここは設定してしまうと設定条件が変わり続けるため除外できなくなってしまいます。
マッチタイプを「IPアドレスが次から始まる」にする理由
【結論】IPアドレスに変動する可能性がある部分があるから
【IPv6】0000:0000:0a00:0000:a000:a000:a000:000a
さいごに
今回の設定は、
- フィルターを作成する流れ
- フィルターの設定をする流れ
- 除外したい対象のIPアドレスの正確な把握
この3つを理解することが大事だと思います。
複数のつまずきポイントがありますので、もし躓いた際は1から順に確認していきましょう。