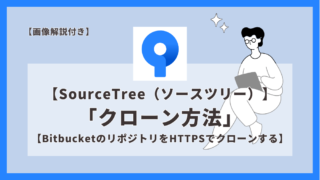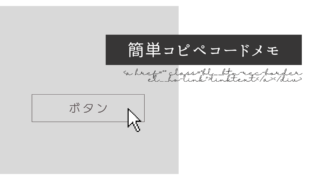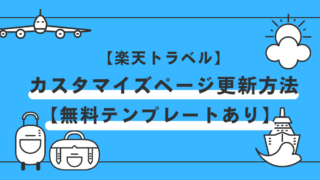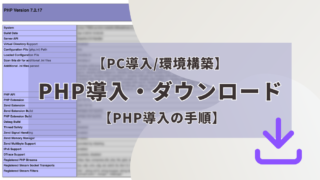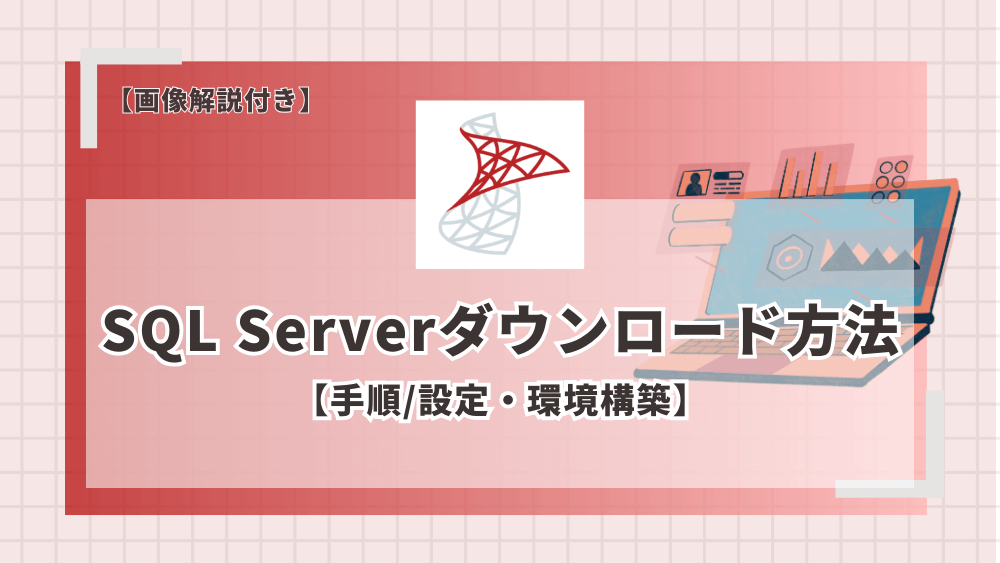こんにちは、カヨです。
【手順/設定・環境構築】
今回はDB(データベース)の一種SQL server、正確にはMicrosoft SQL Server(マイクロソフト SQL サーバー) のダウンロードの方法を紹介します。バージョンなどは古いものを扱う場合を行いますが必要なものをダウンロードしてくださいね。ちなみに、私は習いたてのころサーバーって名前が付くものだから、本番サーバーと混乱して頭がぐるぐるしながら導入した覚えがあります。そして、DBとサーバーを同じものだと思っていました。こういったジャンルの理解って続けてるうちにある日突然理解できたりするので焦らずぼちぼちいきましょう~。
✔︎データベースを導入しようと考えている人
✔SQL Serverをこれから使用したい人
✔SQL Serverをどこからダウンロードしていいか迷っている人
✔これからDBを触っていこうと思っている人
前提
・Windows 11
・IIS(Web アプリケーションと連携用)
・ローカル環境
・SQLサーバー(小規模・個人利用)無償範囲内
SQL server をダウンロードする前に
WindowsのPC上でSQL server で設定した方が良いことがあります。その設定ができているか確認しておきましょう。
Windowsの機能の有効化または無効化
✔この画面に移動
⇒Windowsキー + Rを押して「appwiz.cpl」と入力しOK
> 「Windowsの機能の有効化または無効化」をクリック
※画像付きで解説している記事はここ
✔Windowsの機能の有効化または無効化で必要な項目にチェック
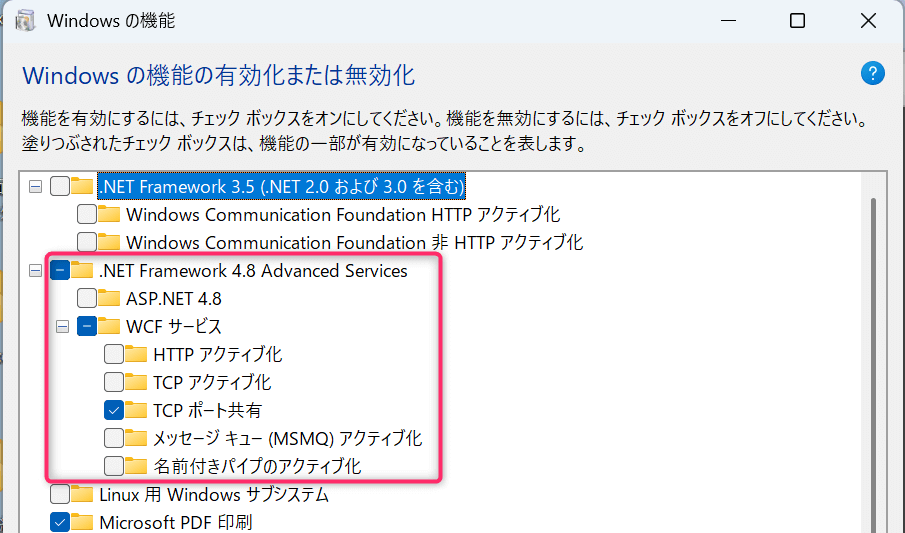
✅.NET Framework 4.8 Advanced Services
✅WCF サービス
✅TCP ポート共有

「.NET Framework 4.8 Advanced Services」をチェックすれば他の2つも自動的にチェックがつきました。.NET Framework 3.5はSQL Server 2016 以降をインストールするなら、基本的に必要ありません。それより以前のものならばチェックいれる必要があります。あとで変更できるので心配な方はいれても問題はなさそうです。
SQL Serverのダウンロード方法・手順
①ダウンロードする(最新版)※過去のバージョンは別はこのあとの項目で。
✔公式のダウンロードページへ
✔専用エディションをダウンロード
⇒Express「今すぐダウンロード」
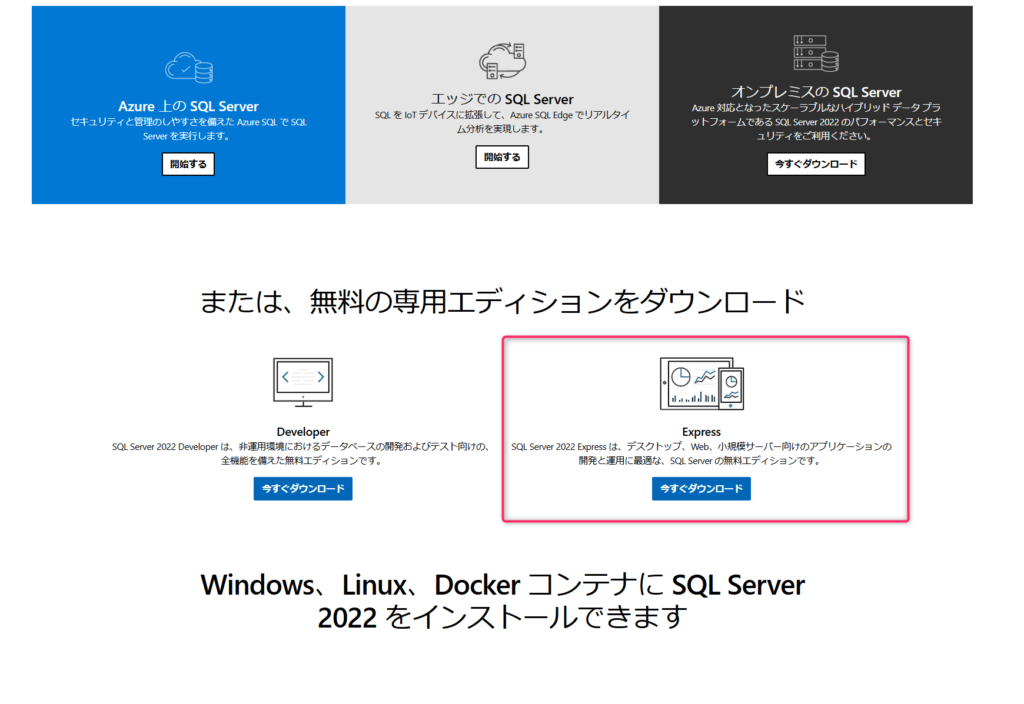
・個人学習やSQLの勉強
・小規模なWebアプリやデスクトップアプリの開発
・試験的なデータベース構築・操作
・小規模な商用アプリケーションの開発

上記のような人向けです。もし、大規模データベースの管理: 10GB を超えるデータが必要な場合はNGです。またここまでは最新のバージョンのダウンロード方法を解説してきましたが、最新のバージョンを必要としないケースもあります。共同開発や既存のプロジェクトへアサインするためのものであれば揃える必要があります。そのため、ここからダウンロードしない場合もあるのです。
②ダウンロードする(SQL Server 2019 の Express )
ここからは過去の分のダウンロードをご紹介します。
✔「SQL Server 2019 Express」のダウンロードリンクです。
クリックするとすぐにダウンロードします。

公式のダウンロードページを進むとどうしても氏名や使用用途の入力欄を埋めないとダウンロードできないようになっています。
SQL Serverのインストールのセットアップ方法・手順(SQL Server 2019 Express )
①ダウンロードしたものを開く
✔先ほどダウンロードしたものをクリックして開いてください。
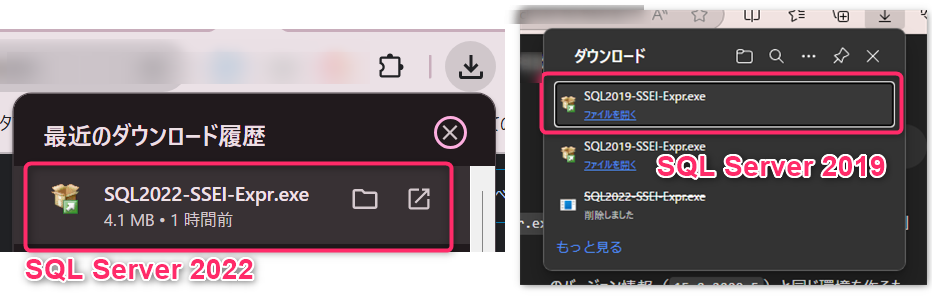
②インストールのセットアップ画面(SQL Server 2019 Express )
✔インストールの種類を選びます:
⇒カスタム
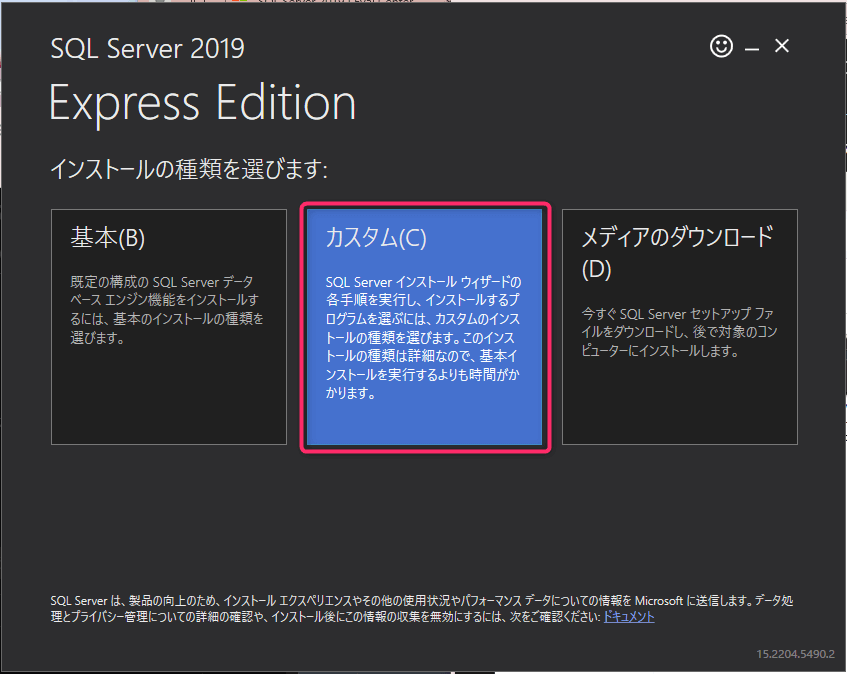

この画面では、「基本 (B)」と「カスタム (C)」のどちらを選ぶかを選択します。
既存環境と揃えたい場合や詳細な設定を行いたい場合には「カスタム (C)」の選択が推奨されます。
たとえば、SQL Server 2019 Express のインストールで機能やインスタンス名を明示的に設定したいケースでは、「カスタム」を選ぶことで柔軟な構成が可能です。
・基本 (B)
・すぐにSQL Serverをインストールできる(手軽だが設定が自動)。
・インスタンス名は自動で設定される(例:SQLEXPRESS など)。
・細かい設定ができない。
・カスタム (C)
・インスタンス名や認証モードなど、設定を自分で指定できる。
・インストールする機能を選べる(余分なものを省くことも可能)。
・少し手間はかかるが、以前のPCと同じ構成を再現したいときに最適。
・メディアのダウンロード (D)
・インストールファイルをダウンロードするだけ(後でオフラインインストールする場合用)。
・今すぐインストールするなら 不要。
✔インストールの種類を選びます:
⇒言語の選択 > メディアの場所 >インストール
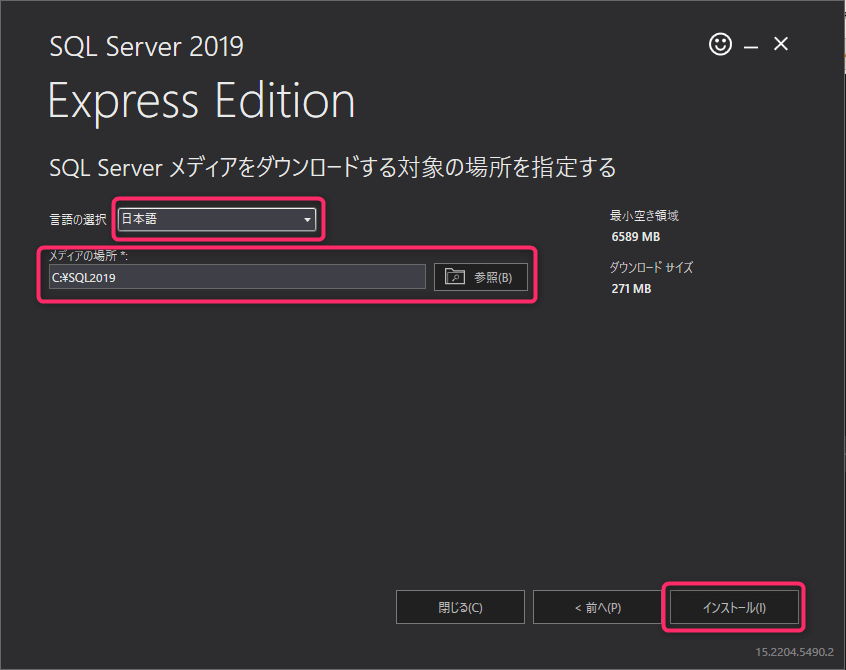
メディアの場所:C:¥SQL2019

インストール先は基本デフォルトOKです!
✔インストールパッケージがダウンロードされる
⇒そのまま待機
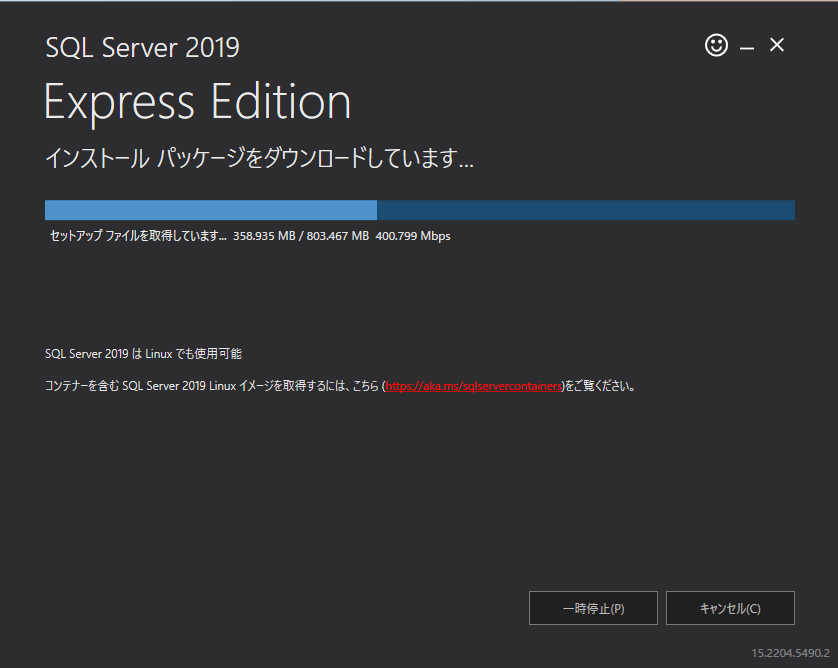
以下のポップアップに切り替わり、SQL Server 2019 インストールセンターの画面が表示されるので待機。
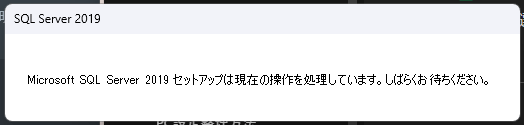
③インストールセンター
✔SQL Server インストールセンター
⇒SQL Server の新規スタンドアロン インストールを実行するか、既存のインストールに機能追加
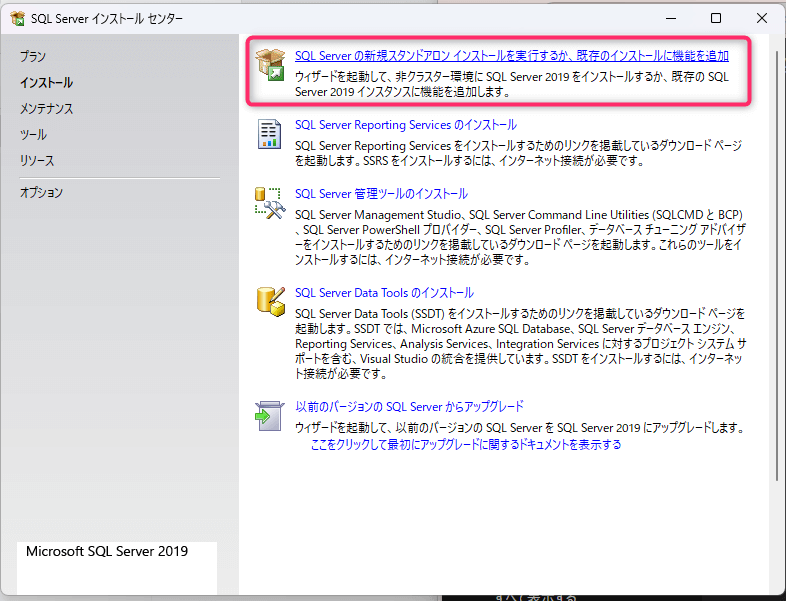
✔ライセンス条項
⇒✅ライセンス条項と次に同意します > 次へ
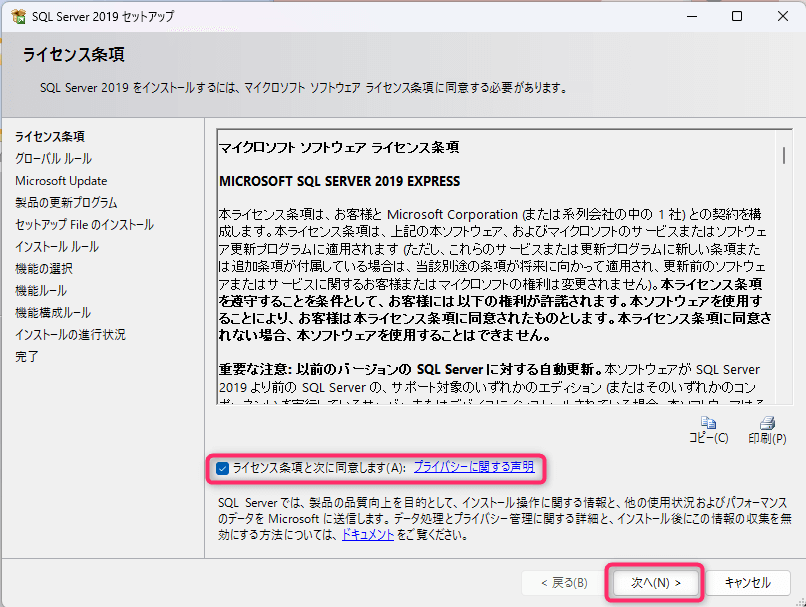
✔Microsoft Update
⇒✅Microsoft Update を使用して更新プロフラムを確認する > 次へ
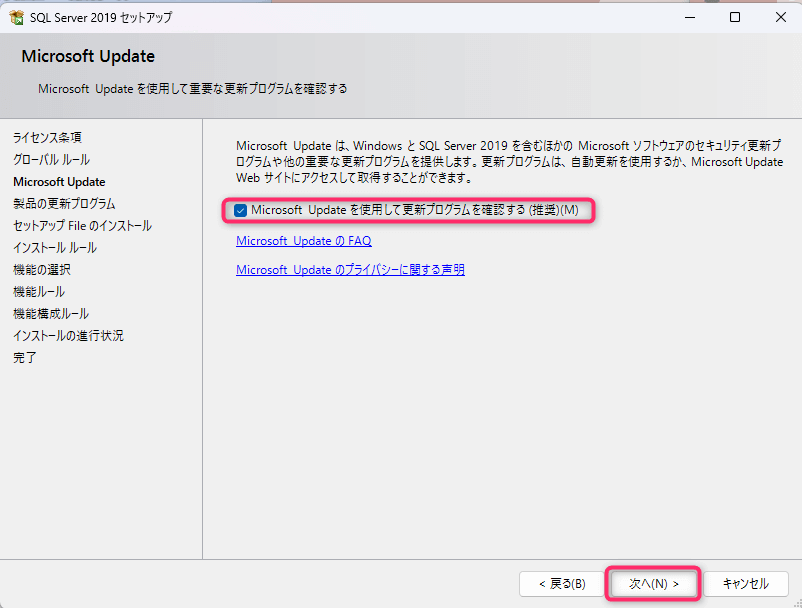
✔インストール ルール
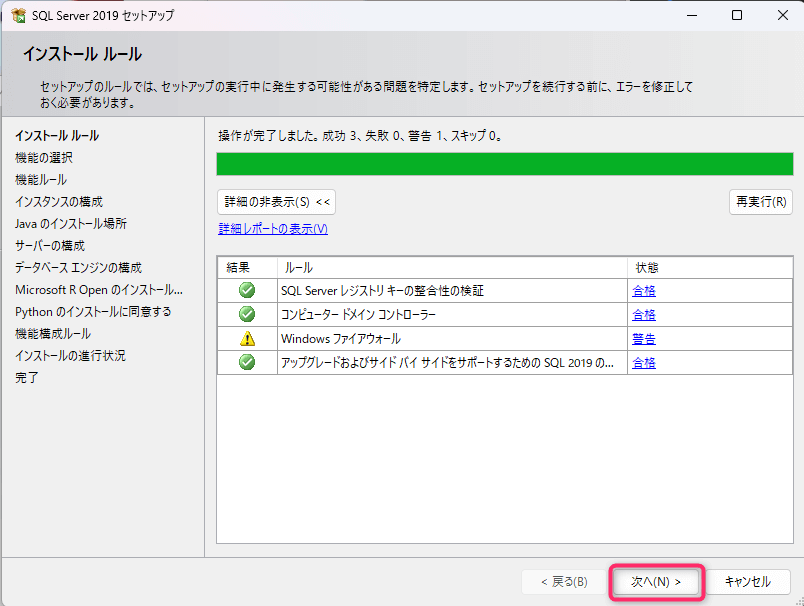
これは Windows ファイアウォールがSQL Serverの通信をブロックする可能性がある という注意喚起です。
しかし、ローカル環境で開発目的で使う場合は、そのまま進めても問題ありません。もし後でリモート接続をする予定なら、ファイアウォールの例外ルールを手動で追加 すればOKです。

【結論】
✅ ローカルPCでしか使わないなら、このまま「次へ(N)」でOK
✅ 他のPCからSQL Serverに接続する場合は、ポート1433を開放※現在ローカル環境でのみ使用している場合は、この設定は不要です(必要になったときに設定可能です)。
このまま進めて、次の インスタンスの設定 画面へ行きましょう!
✔機能の選択
⇒「インスタンス機能のチェック」各自必要なものを選択する⇒ディレクトリ設定はデフォルト > 次へ
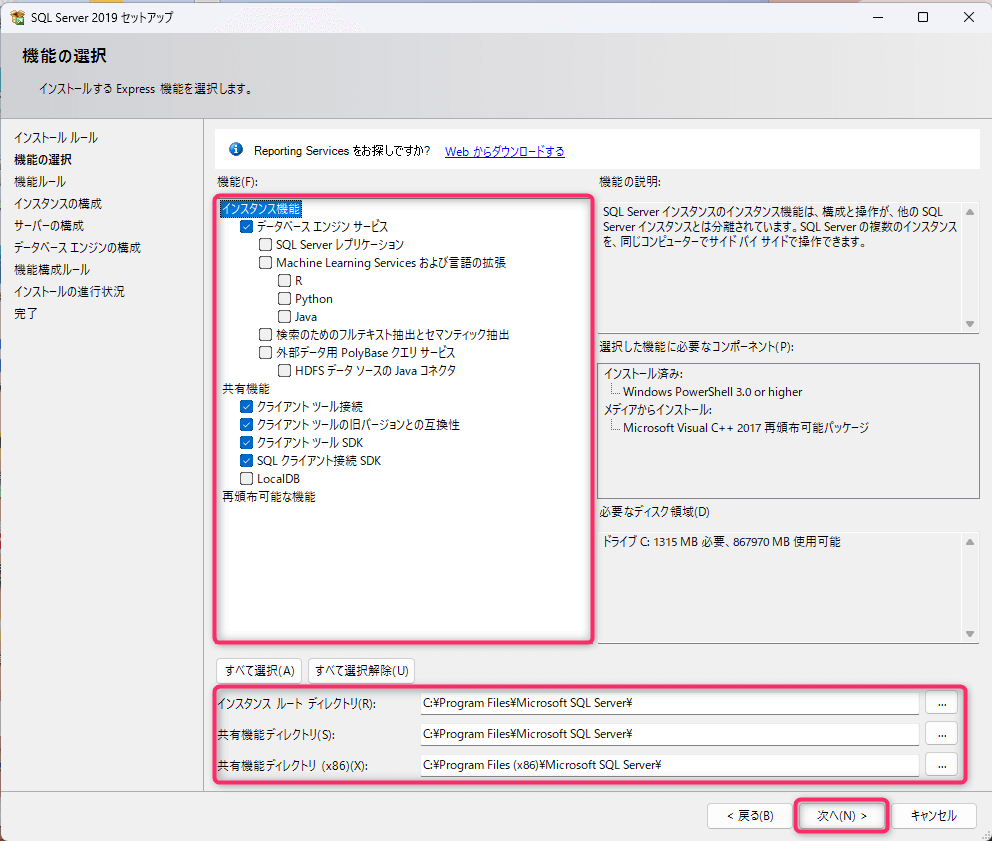
✅データベース エンジンサービス
■共有機能■
✅クライアント ツール接続
✅クライアント ツールの旧バージョンとの互換性
✅クライアント ツール SDK
✅SQL クライアント接続 SDK
■パス設定3つ■
デフォルトのまま

これらの設定は筆者が必要かなと判断したものです。必要そうなものは追加したり、不要なものがあれば解除してくださいね。「機能の選択」の設定を引継ぎ前のPCから設定確認したい場合の確認方法は最後に記載があります。
✔インスタンスの構成
⇒名前付きインスタンス(例:「MyInstanceName」など) > インスタンスIDも同様に設定 > 次へ
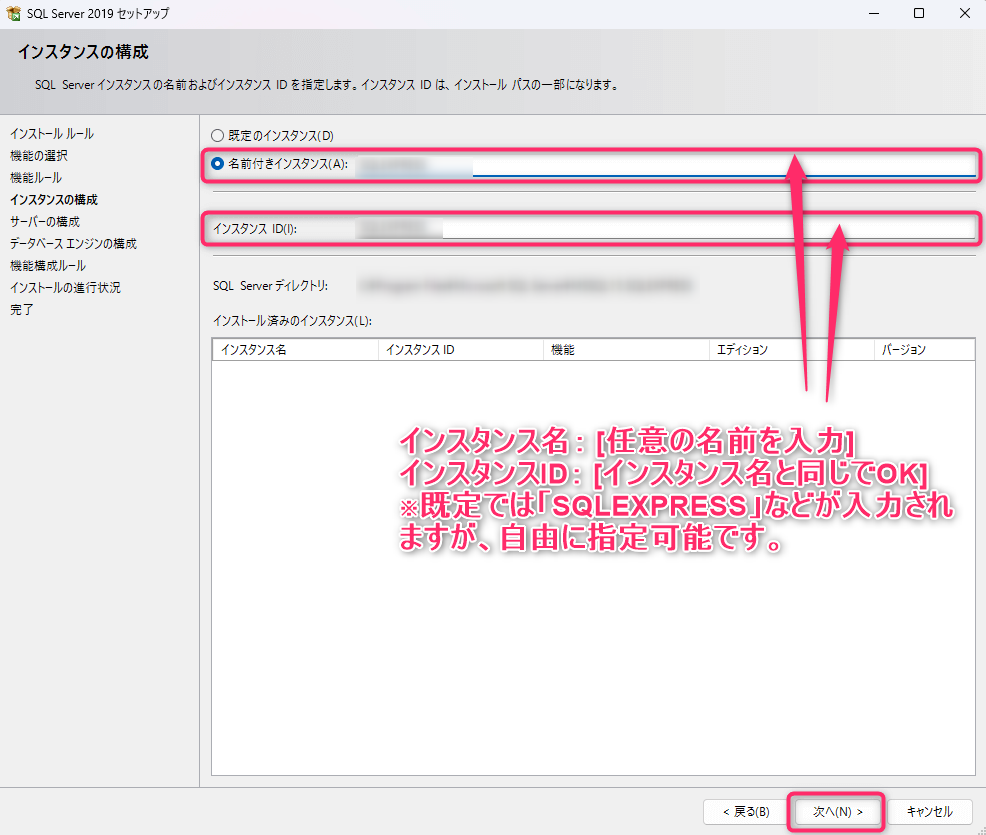

ここではインスタンス名とインスタンスIDを設定します。
既定では「SQLEXPRESS」などが自動で設定されますが、任意の名前を指定することも可能です。
以前の環境と構成を揃えたい場合は、事前にインスタンス名を確認しておくと安心です(確認方法は本記事の後半に記載)
✔サーバー構成
⇒サービス アカウントの設定を確認します。 > 次へ
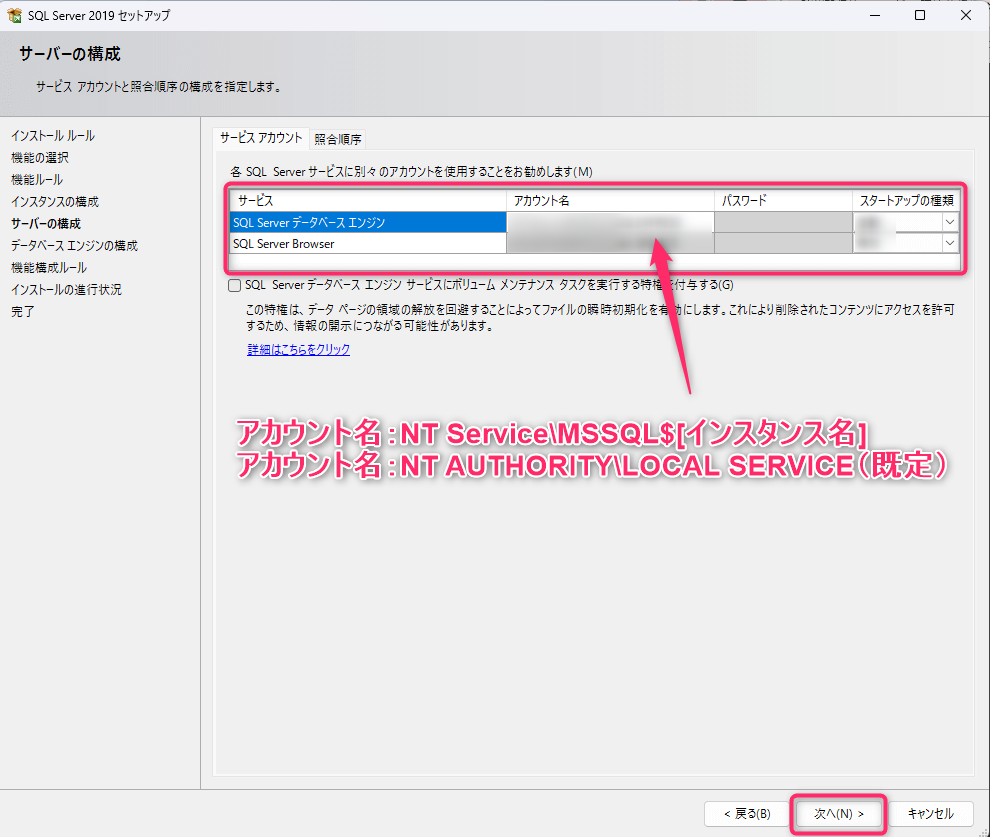
アカウント名: NT Service\MSSQL$(インスタンス名)
スタートアップの種類: 自動(✅ このままでOK)
→ これはSQL Server本体のエンジンなので、「自動」でOK!
(OS起動時に自動でSQL Serverが起動する)
■SQL Server Browser■
アカウント名: NT AUTHORITY\LOCAL SERVICE(既定値)
スタートアップの種類: 無効(✅ このままでOK)
→ SQL Server Browser は、リモート接続しないなら無効でOK!
(ただし、別のPCから接続するなら「自動」に変更すると便利)
🛠 必要に応じて変更する場合
✅ 「SQL Server Browser」のスタートアップを「自動」に設定すると接続しやすくなります。
❌ ローカルPCだけで使う場合、そのまま「無効」でOK
✔データベースエンジンの構成
■サーバーの構造タブ■
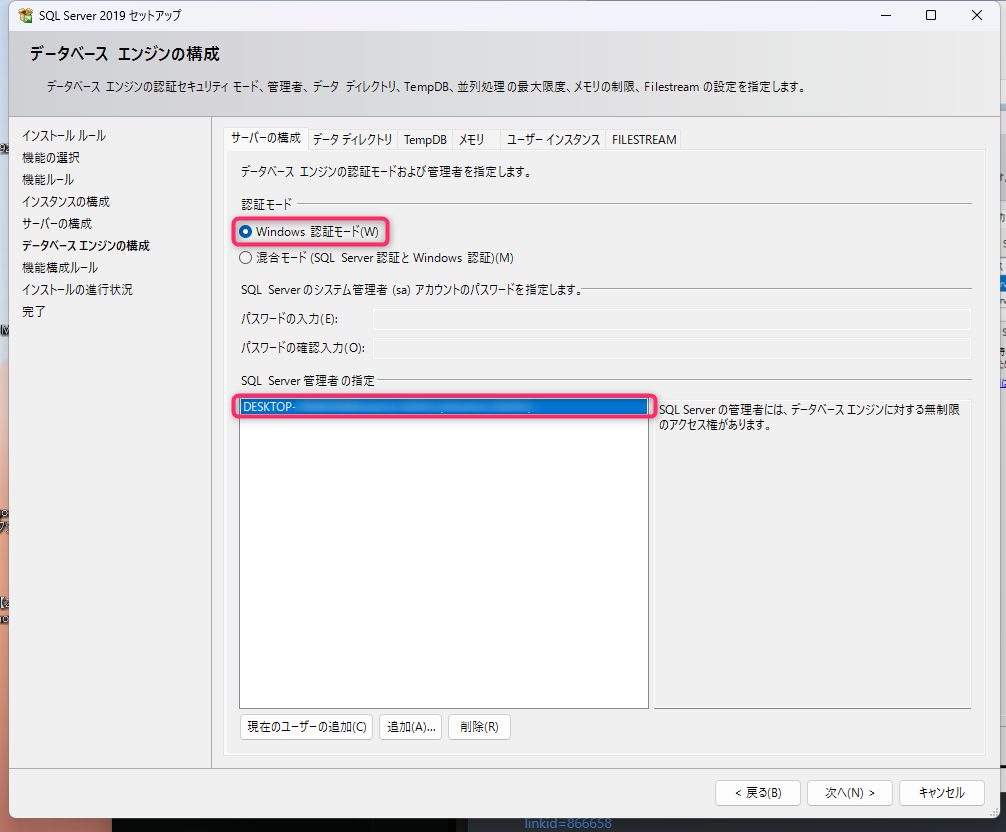
・✅Windows 認証モード
⇒もし 「SQL Server 認証(sa)」も使いたい場合 は、「混合モード」に変更してパスワードを設定する。
<SQL Service 管理者の指定>
・「現在のユーザー」が管理者に設定されている → OK
⇒これで 現在のPCユーザーがSQL Serverの管理者(sysadmin)になる ので、問題なし。
■データディレクトリ タブ■
⇒ディフォルトのまま(もし データを別のドライブに保存していた場合は、変更が必要。)

■TempDB タブ■
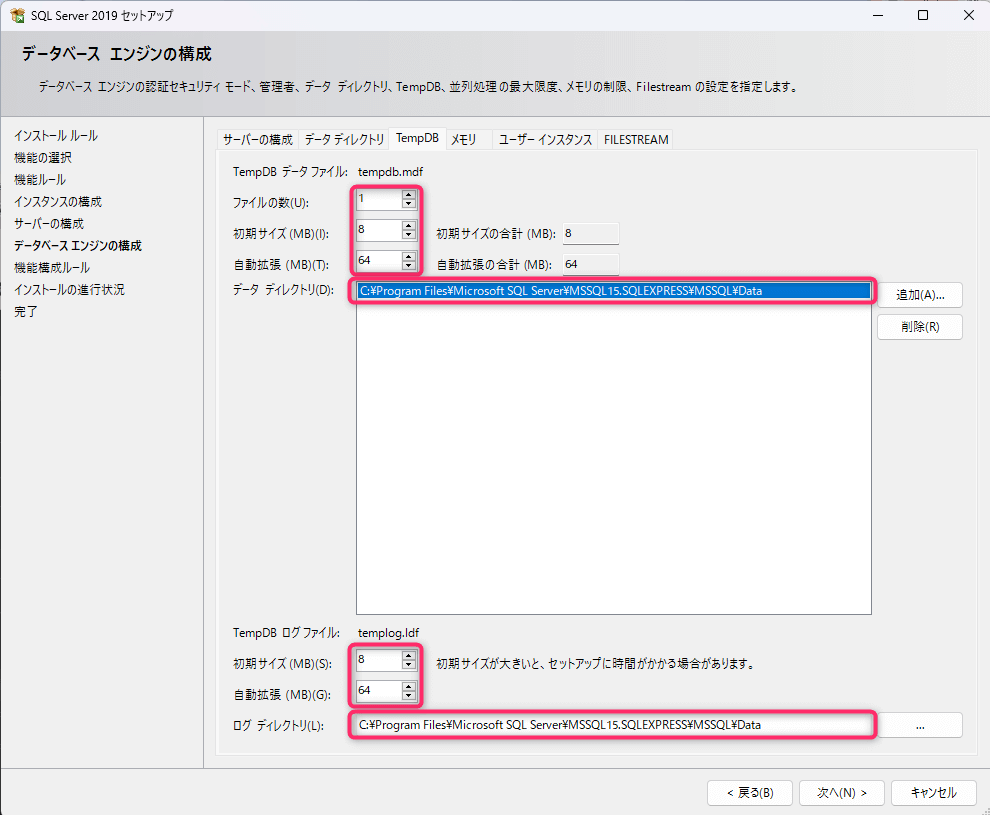
■メモリ タグ■
⇒推奨
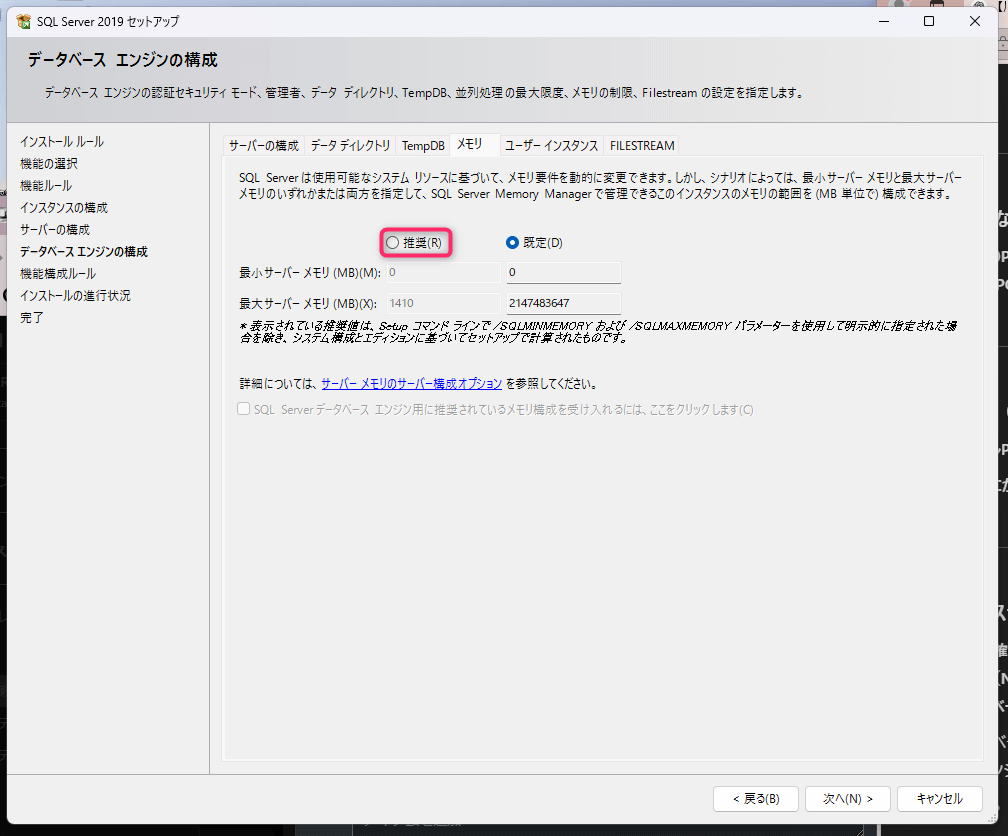
■ユーザーインスタンス■
⇒デフォルト設定
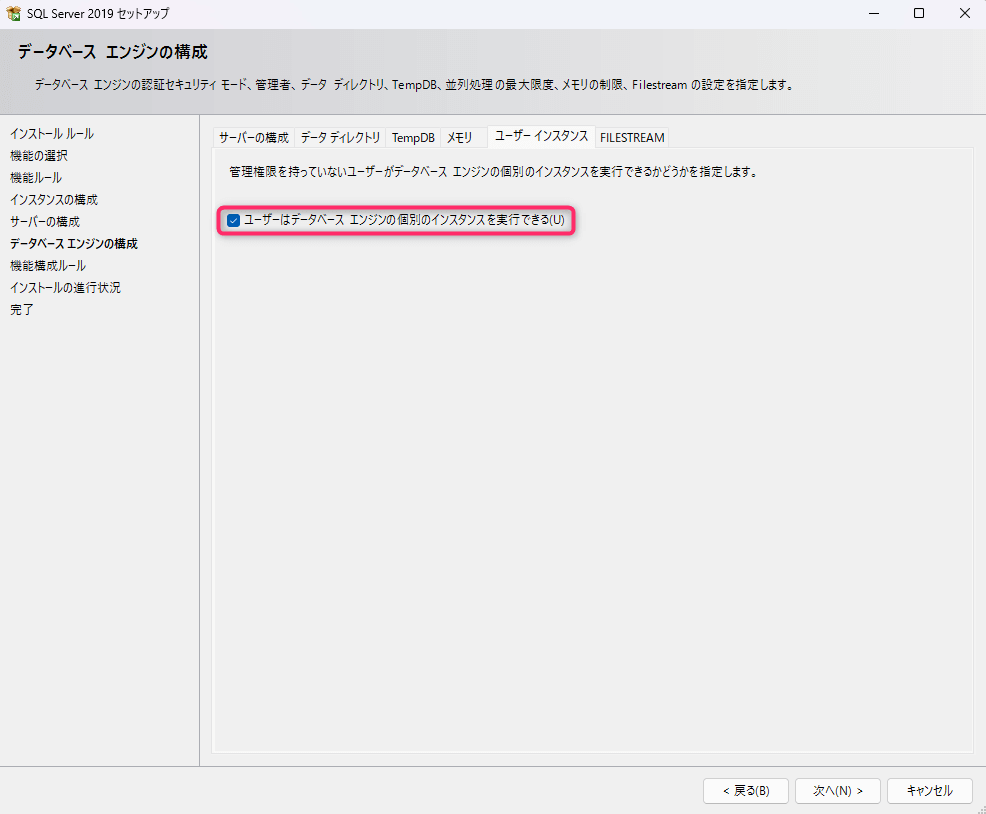
■FILESTREAM タブ■
⇒ディフォルト設定 > 全タブ設定し終えたら「次へ」
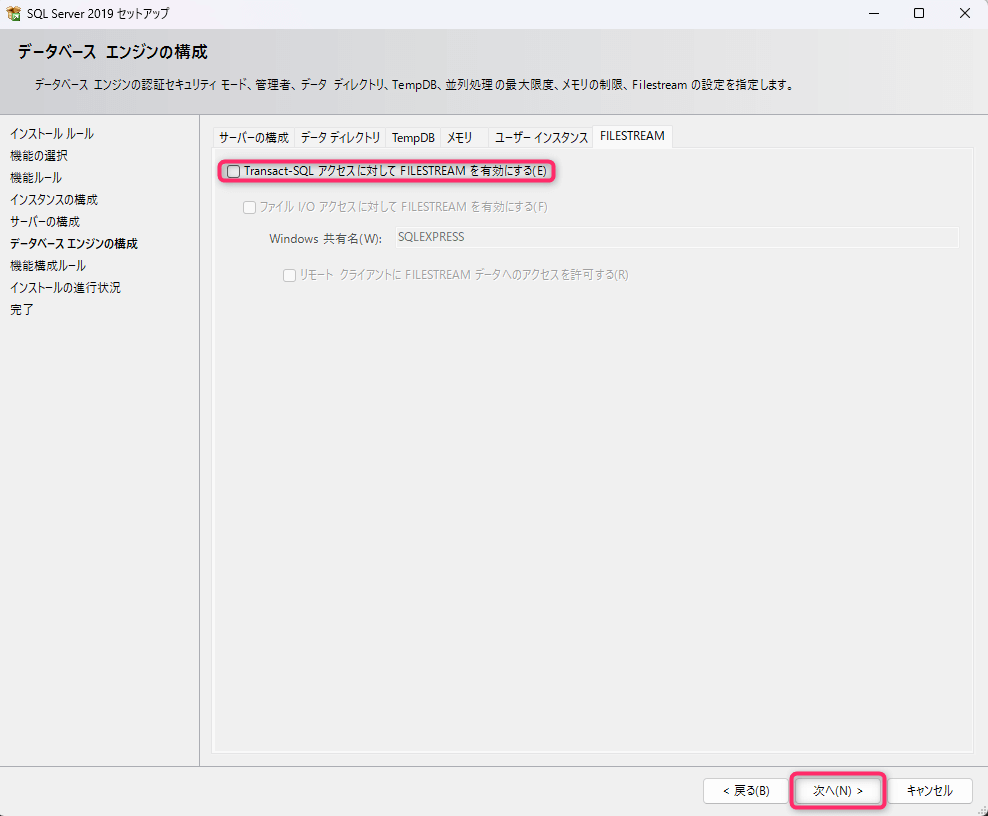

一般的な業務・開発用途では FILESTREAM は不要なので、
今のように チェックを付けずオフのままでOKです!
✔ 完了
⇒成功してることを確認する
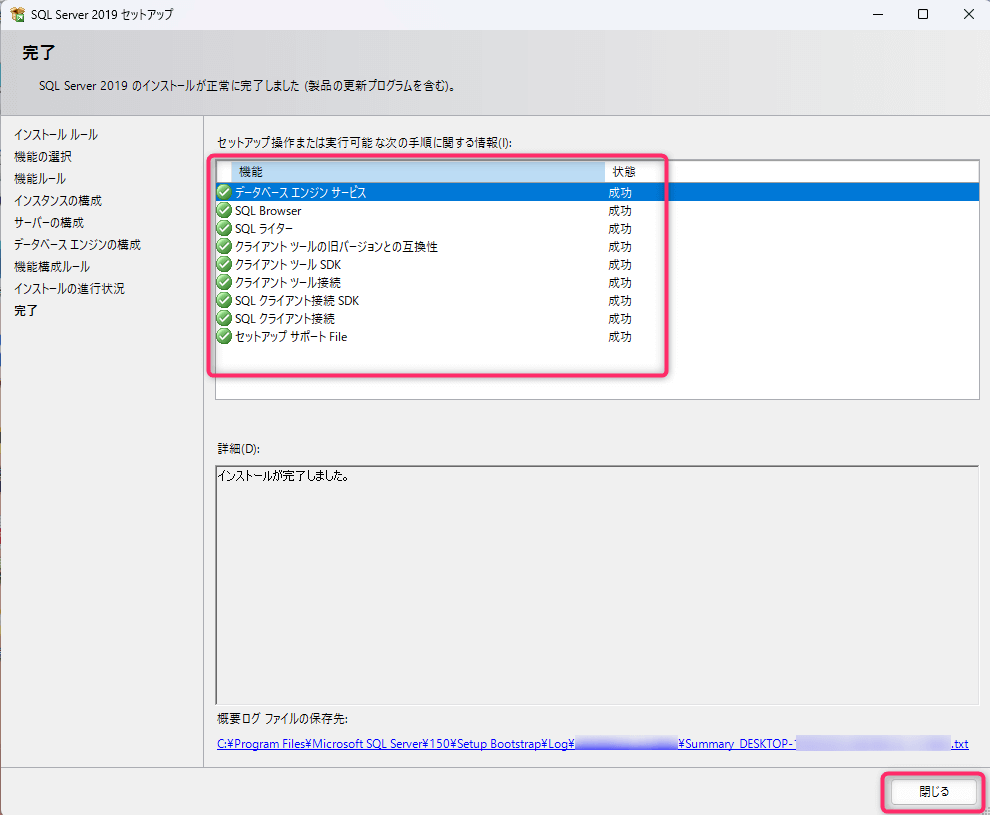
④インストールが完了した後の確認作業
✔「SQL Server 2019 構成マネージャー」を開く
⇒デスクトップの検索バーから名前をいれて検索 > クリックする
⇒出なければコマンドで開く「SQLServerManager15.msc」
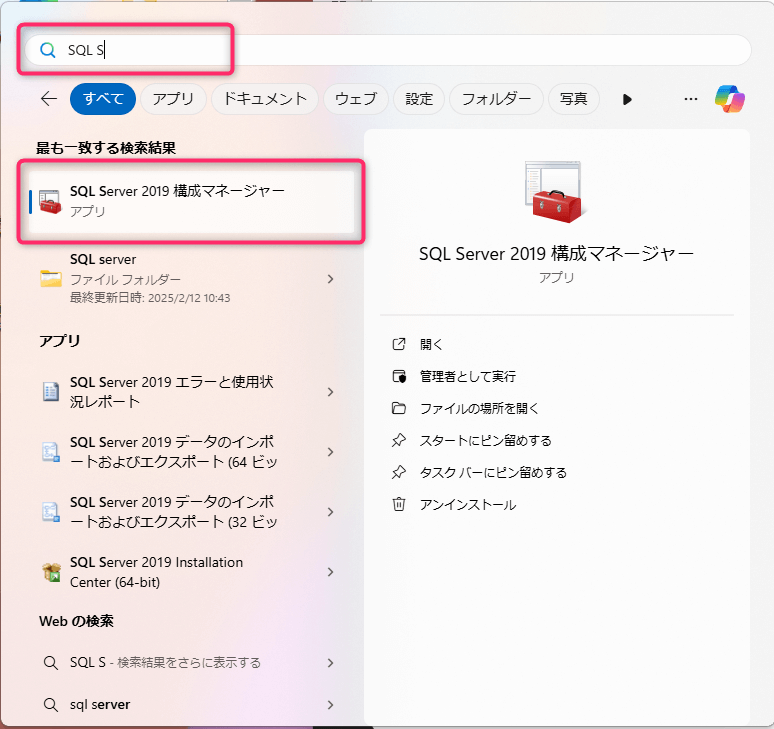
Win ₊ R > 名前の欄に「SQLServerManager15.msc」
| ファイル名 | 対応する SQL Server バージョン |
| SQLServerManager13.msc | SQL Server 2016 |
| SQLServerManager14.msc | SQL Server 2017 |
| SQLServerManager15.msc | SQL Server 2019 |
| SQLServerManager16.msc | SQL Server 2022 |

導入のバージョンによってファイル名がちがいます。
✔「SQL Server (インスタンス名)」 の状態が「実行中」になっているか確認
⇒SQL Server 2019 構成マネージャー > SQL Server のサービス > SQL Server (インスタンス名)が実行中であることを確認
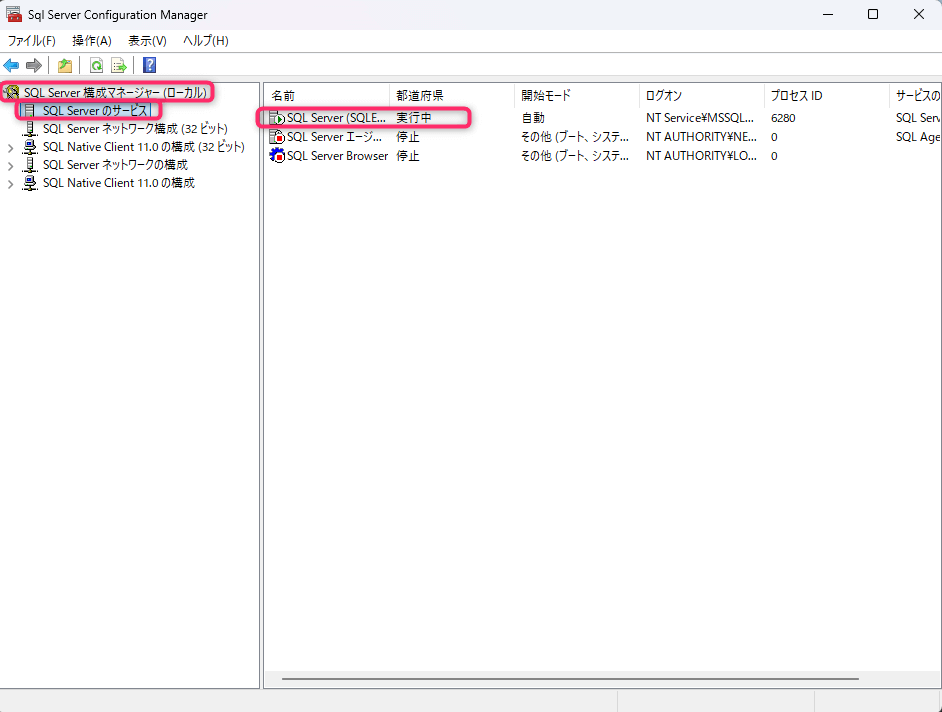

これで実行中が確認できれば完了ですが、この後SSMS(SQL Server Management Studio)を入れて接続するのであれば次いでの設定も行っておきましょう◎
⑤SQL Server Browser(ブラウザー)も実行中に設定
同じ画面上で追加で設定していきます
✔停止中の「SQL Server Browser」 の設定画面へ
⇒右クリック > プロパティ
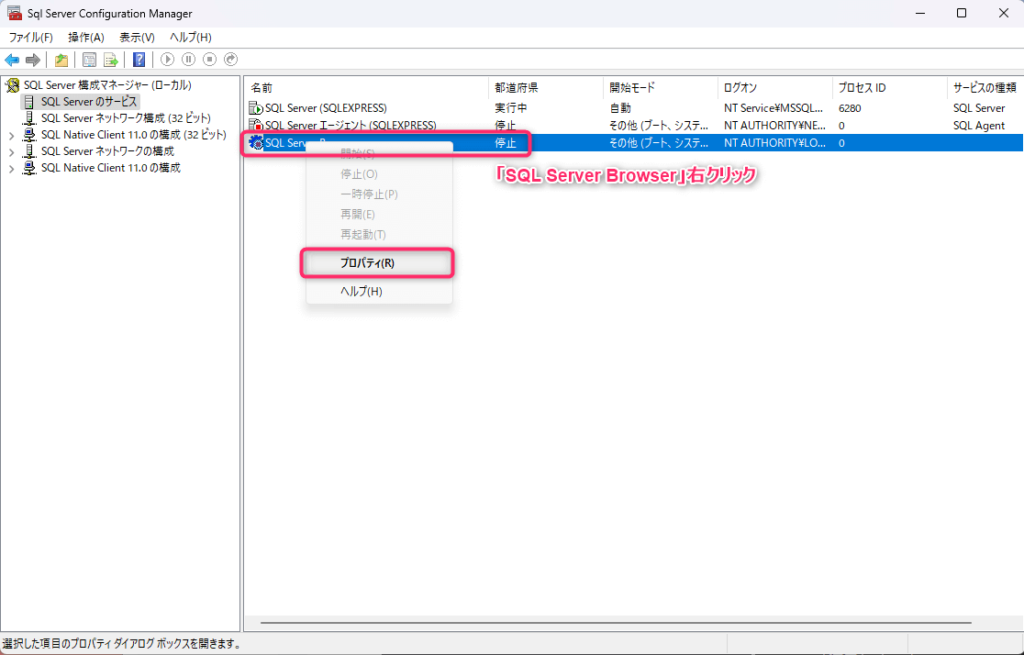
✔SQL Server のBrowserプロパティ
⇒ 「サービス」タグ > 開始モード > 自動 > OK
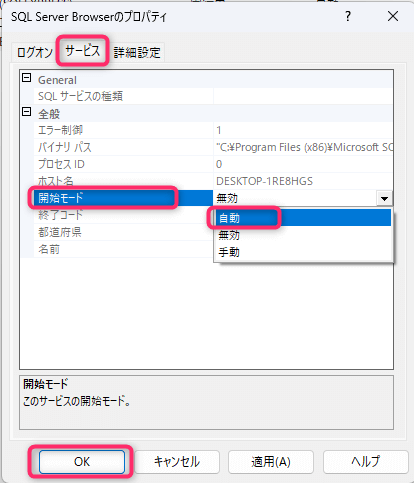
✔設定確認
⇒「実行中」「自動」を確認して完了
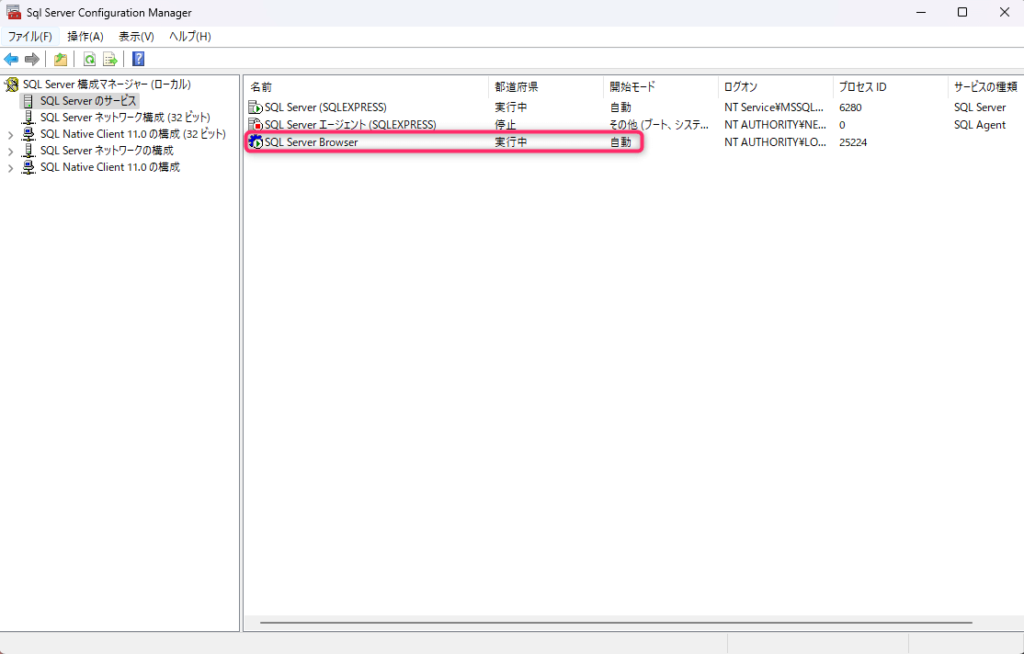
これでSQL Serverのダウンロード・インストールが完了です!
お疲れ様です✨


SQL Serverはこれで準備できましたが、これだけではUIはない状態です(ボタンなどで操作できる状態)。「SQL Serverは動いてるけど、操作する道具がない」状態!なのでこの後の作業はSSMS(SQL Server Management Studio)を導入していく流れになります。この作業はまた別の記事でまとめようと思います。
その他
✔SQL ServerとSQL Server Management Studio(SSMS)とは?
➡ データベースそのもの
データを保存・処理する「エンジン(本体)」
✅ SSMS(SQL Server Management Studio)
➡ 操作ツール(管理画面)
SQL Serverを操作・管理するための「GUIアプリ」
つまり、
🖥️ SSMS はリモコン(操作画面)
という感じです!なので両方導入が必要。今回はエンジンにあたるSQL Serverを入れた段階ということですね。
✔ファイアウォールの例外ルールを手動で追加する方法
⇒Windows ファイアウォールの警告
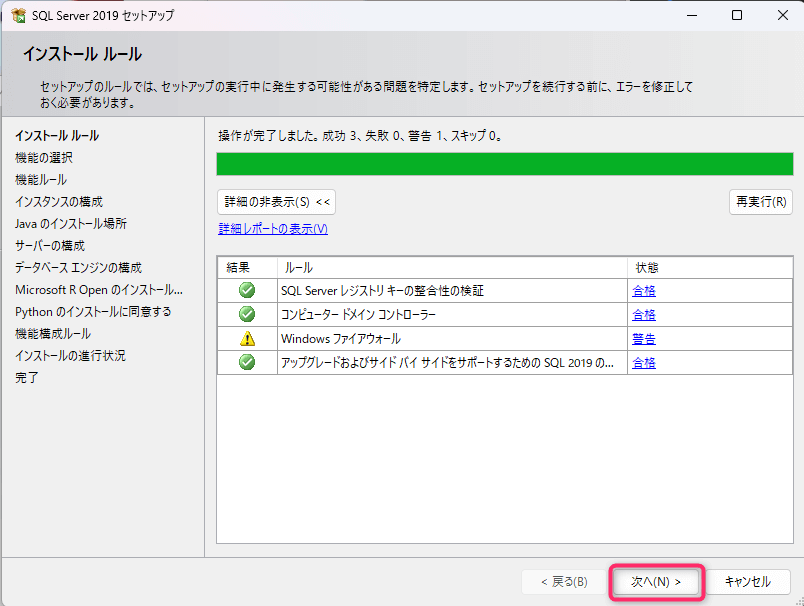
しかし、ローカル環境で開発目的で使うので今回は警告をそのままにしました。が、もし後でリモート接続をする予定なら、ファイアウォールの例外ルールを手動で追加 すればOKです。と説明した方法をここで紹介します。
1.Windowsキー + R を押し、「wf.msc」と入力 → Enter
2.左メニューの「受信の規則」を開く
3.「新しい規則」→「ポート」を選択
4. 特定のローカルポートを入力(※デフォルトは 1433。環境によって異なる場合あり)
5.「接続を許可する」を選択
6.適用して完了
【結論】
✅ 他のPCからSQL Serverに接続する場合は、ポート1433を開放
※現在ローカル環境でのみ使用している場合は、この設定は不要です(必要になったときに設定可能です)。
✔「機能の選択」の設定を引継ぎ前のPCから設定確認したい場合の確認方法
【③インストールセンター】の「機能の選択」で触れていたPCから設定確認する方法です。
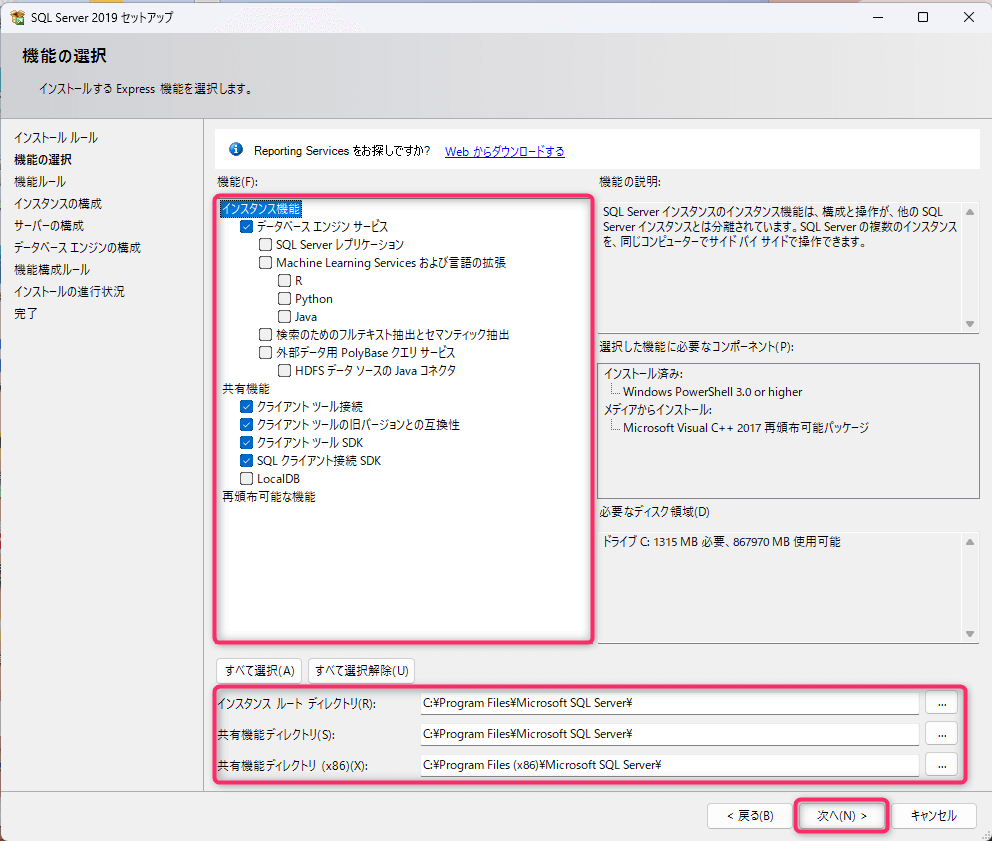
✅【場所】
パスの例「C:\Program Files \Microsoft SQL Server\150\Setup Bootstrap\SQL2019\setup.exe」
※バージョンによっては2019の部分が変わると思います。
※補足:150 → SQL Server 2019 のバージョン番号です。対応番号は「④インストールが完了した後の確認作業」の項目にあります。
✅実行できない・中身が見れないときの対処法
🧪 方法A:右クリック → 管理者として実行
1.該当の setup.exe を右クリック
2.「管理者として実行」を選択
→ これで**インストール センター(Installation Center)**が起動するはずです。
機能の設定がみれると、以下の画面が見られます。次の手順で確認してみてください。
⇒左メニューから「ツール」 > 「インストール済みの SQL Server のインスタンスの構成を表示」を選択。
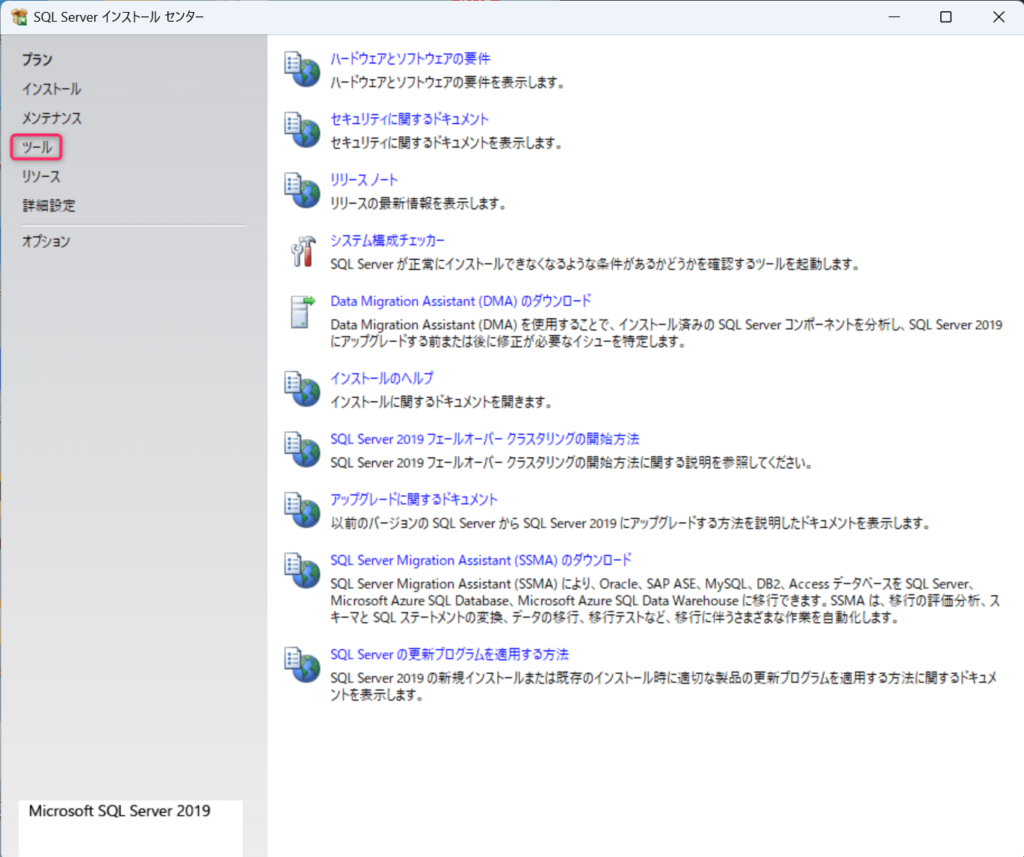
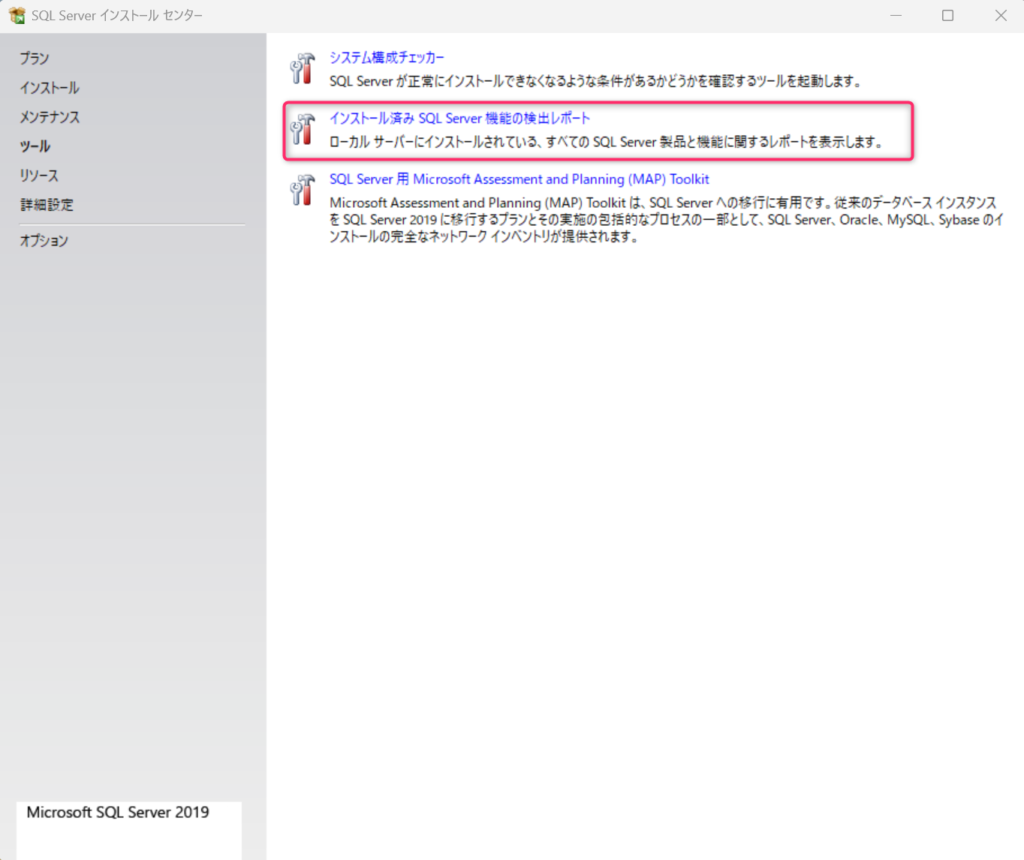
この次の画面で確認できます。
✔ 旧PCのインスタンス名を確認する方法
【③インストールセンター】の「インスタンスの構成」で最後に紹介すると言ってた内容です。
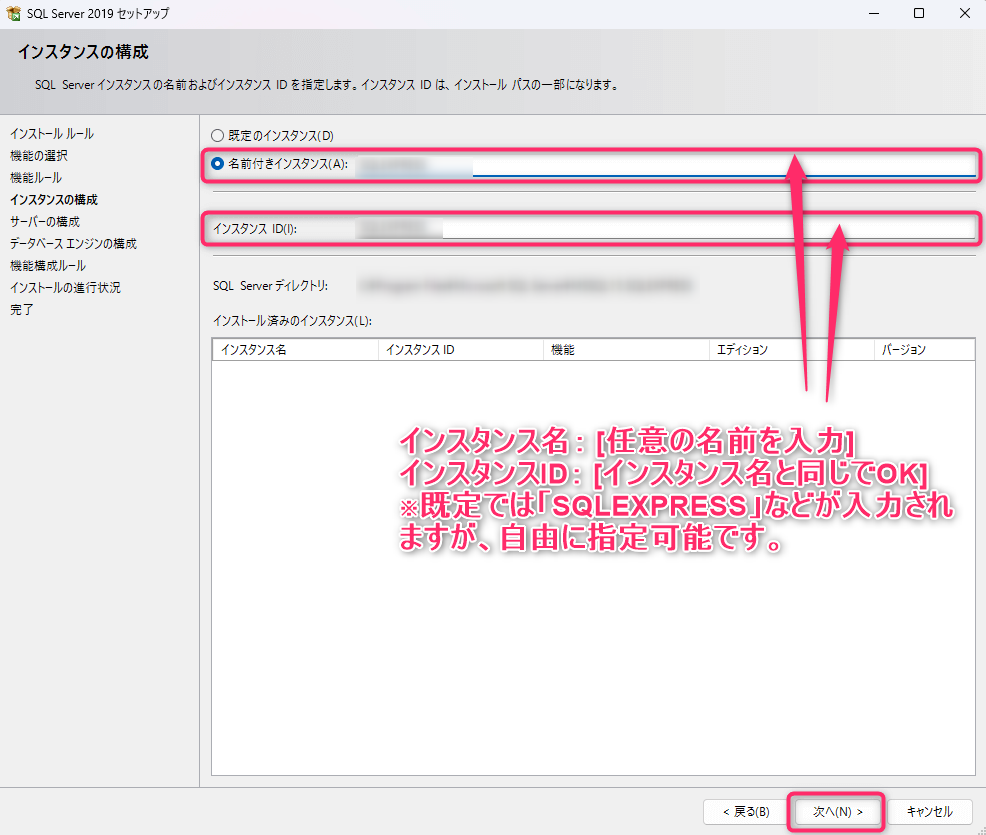
ここの名前の入力を引継ぎで決めたのですが、引継ぎ元での確認方法です。SSMS( SQL Server Management Studio)でクエリを実行します。
■旧PCで以下のSQLを実行して、インスタンス名を確認できます■
SELECT @@SERVICENAME;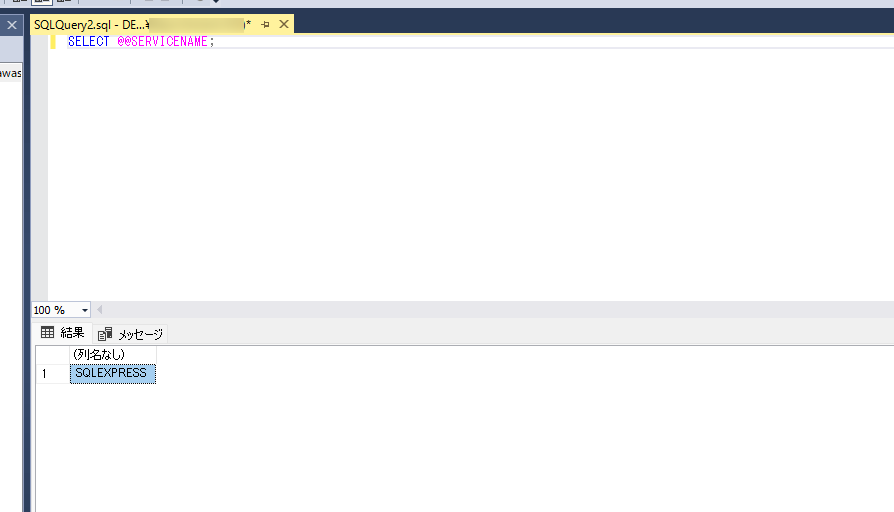
・結果が MSSQLSERVER → 既定のインスタンス
・結果が SQLEXPRESS → 名前付きインスタンス
→ すでに利用していたSQL Serverと同じインスタンス名を使うことで、設定の移行がスムーズになります。
・これまで利用していた環境で SQLEXPRESS が使われていた場合 → 設定を変えずに「次へ」でOK
・MSSQLSERVER を使っていた場合 → 「既定のインスタンス」を選ぶと環境を揃えやすいです