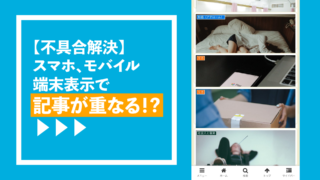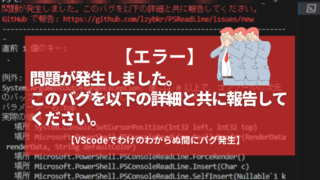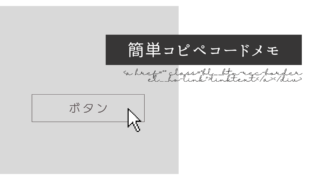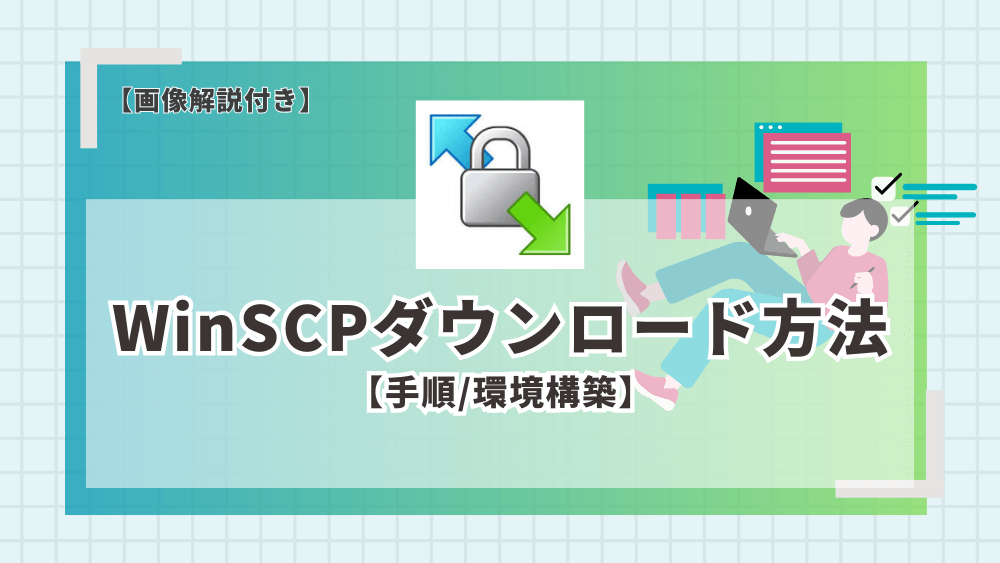こんにちは、カヨです。
【手順/環境構築】
WinSCPとは自分のPCとリモートサーバーへのファイル転送ができる無料のソフトウェアです。このファイルを転送するための通信規格をFTPといいます。「FTPソフトを入れといてね」と言われればWinSCP入れとけば間違いないと思っていますがWindowsは対応してるけどMacは非対応なので筆者はMacではFileZillaも使用しています。その他にもいろいろなソフトがあるようです。
✔︎開発したものを本番サーバーにUPしたい人
✔WEBサイトなどの変更をサーバーに転送したい人
✔リモートサーバーに自分のPCから何か送りたい人
前提
・Windows
・転送先のリモートサーバーと情報
・プロジェクトなど転送するもの
WinSCPダウンロード方法
①ダウンロードページでダウンロード
✔ダウンロードページのURL
✔ダウンロードボタンを押す
⇒DOWNLOAD WINSCP <バージョン> (<容量> MB)
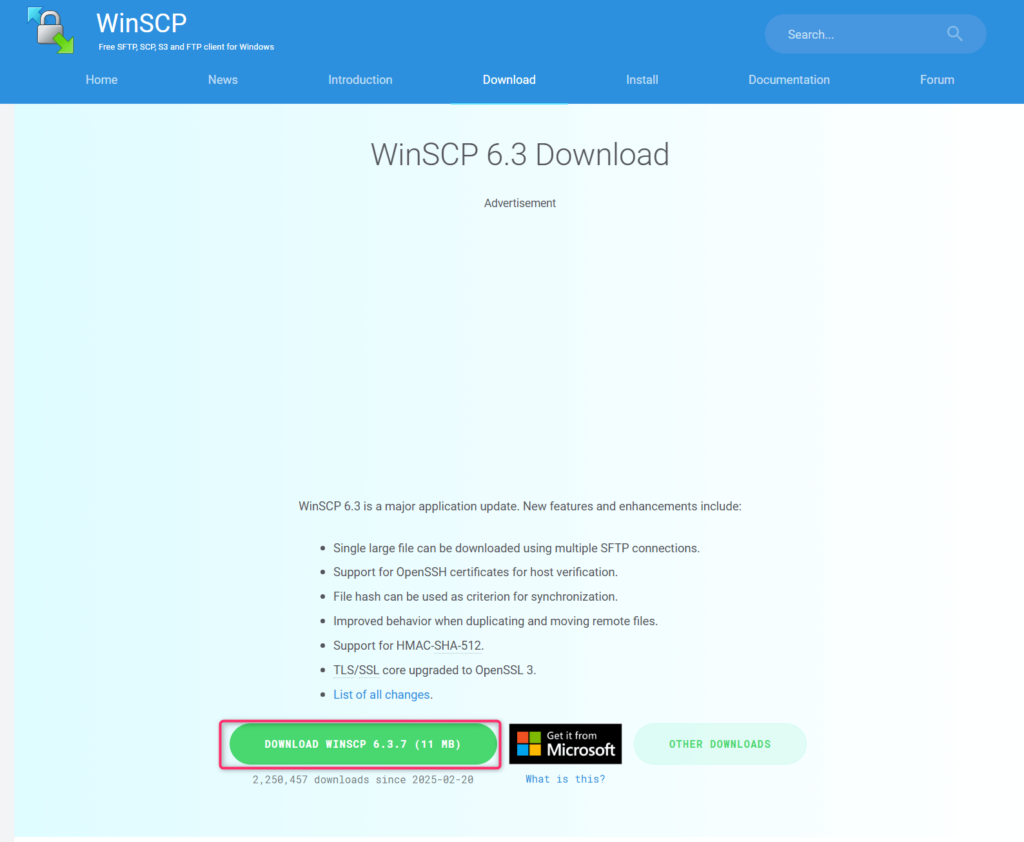

ボタンのしたに日付がありますがWinSCPは頻繁にアップデートがあります。バージョンや日数がどんどん更新されます。
✔ページへ移動し自動でダウンロードされる
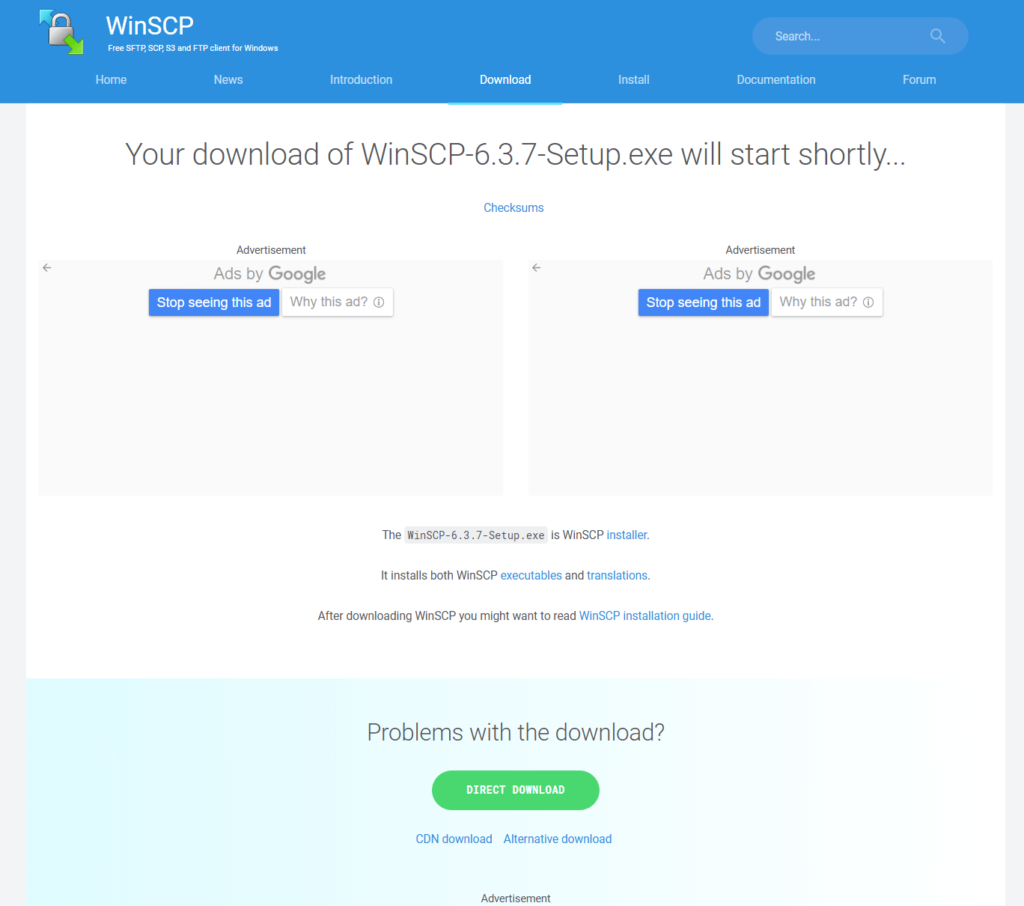
✔ダウンロードされたものをクリックして開く
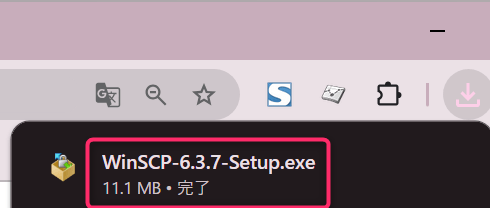
②セットアップ
✔使用許諾契約書の同意
⇒許諾
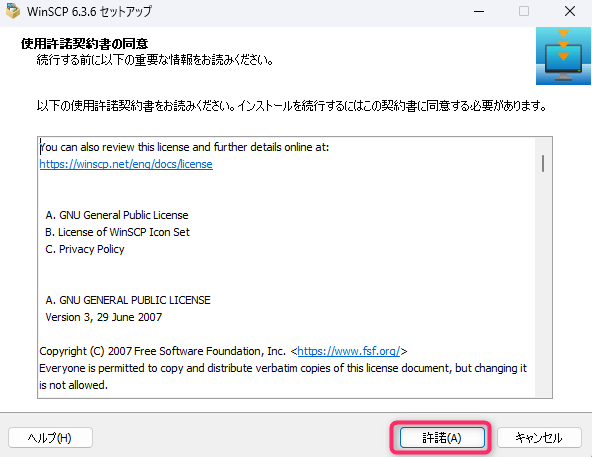
✔セットアップ形式
⇒標準的なインストール(T)(推奨) > 次へ
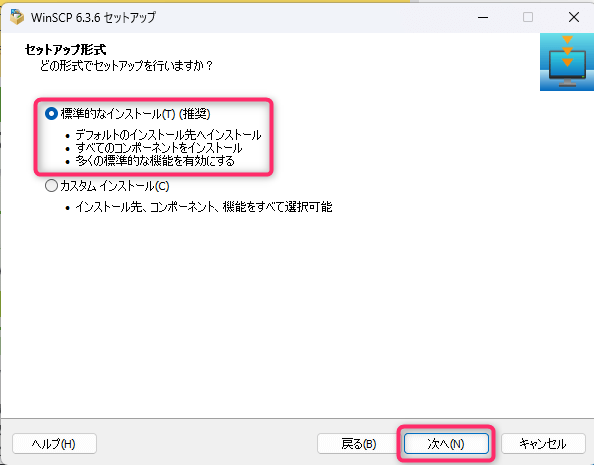
✔ユーザーの初期設定
⇒コマンダー(C)> 次へ
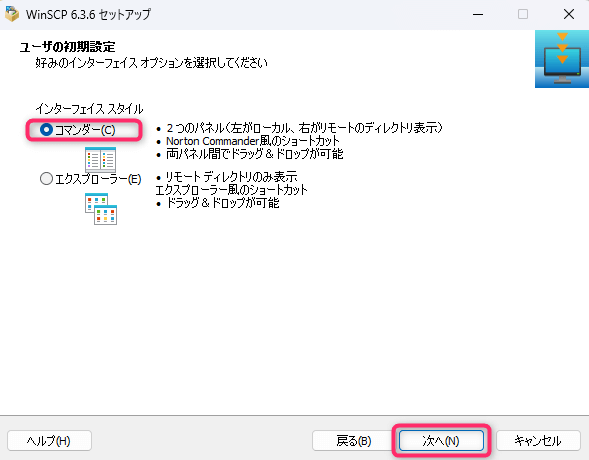

インターフェイスは好みですが、筆者は左右で自分のPCとリモートサーバー先で比較できるので「コマンダー」にしています。絵が描かれているのでわかりやすいですね。
✔WinSCP セットアップウィザードの完了
⇒完了

✔ボタンにチェックをいれている場合完了後にWinSCPが立ち上がります。
完了後は自動的にデスクトップにショートカットが出来上がっているはずです。
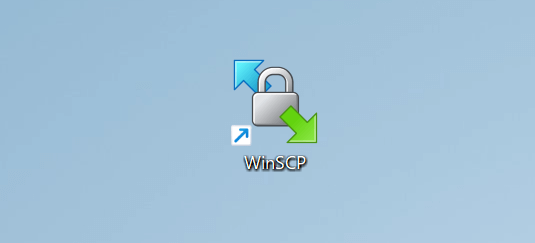
お疲れ様です!
WinSCPダウンロード・インストールが完了しました✨


これでダウンロード・インストールが完了しました。ここからはリモートサーバーとご自身のPCをつなぐ設定が必要になってきます。また後程記事にまとめていきたいと思います。ぜひこのブログやページをブックマークやお気に入りにしておいてくださいね!
参考サイト
・WinSCPのインストール方法【Windows 11対応】