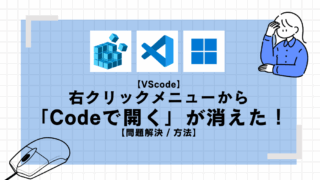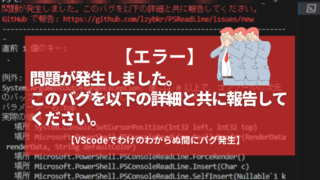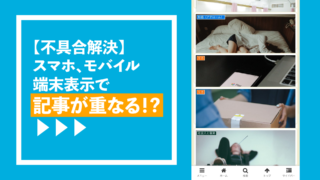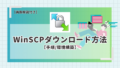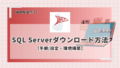こんにちは、カヨです。
【手順/環境構築】
サーバーにデータをアップ(転送)したいときは設定が必要です。プロジェクトごとなどパスを設定しておくととても便利です。
✔︎開発したものを本番サーバーにUPしたい人
✔WEBサイトなどの変更をサーバーに転送したい人
✔自分のPCからリモートサーバーへプロジェクトごとにデータやコードを転送したい人
✔WinSCPの設定を初めてしたい人
前提
・Windows
・転送先のリモートサーバーと情報
・プロジェクトなど転送するもの
・WinSCPインストール済
WinSCPの設定方法
①新規のサイトを登録する
✔新しいサイトを登録する
⇒「新しいサイト」 をクリック
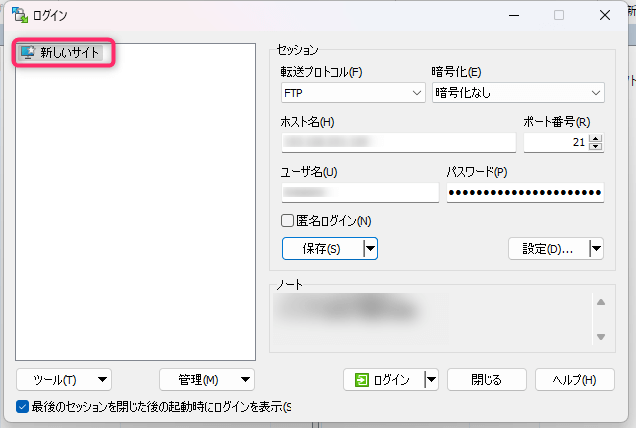
②セッションの設定
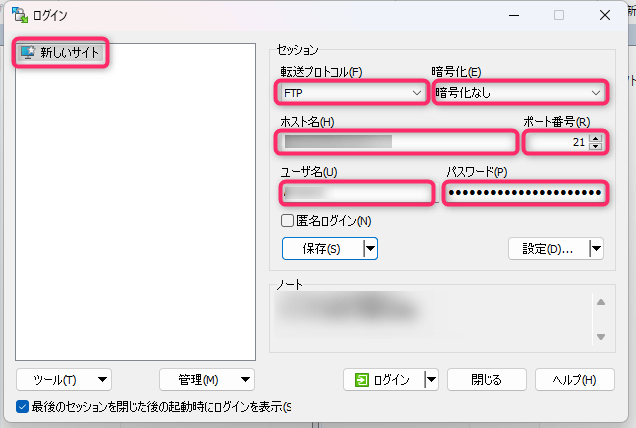
暗号化:暗号化なし
ホスト名:<IPアドレス>または<ドメイン名>
ポート番号:21
ユーザー名:<各自設定ユーザー名>
パスワード:<各自設定したパスワード>

この設定は社内ネットワークなどローカル環境内での設定です。もし、インターネット経由で接続する場合などは転送プロトコルをSFTPや FTPSにして 暗号化の項目やポートも設定に合わせたものにしよう。
③高度なサイトの設定
✔その他の詳細設定
⇒「設定」
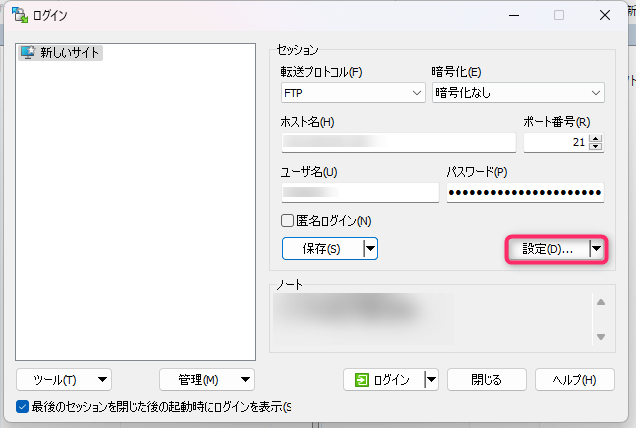
✔高度なサイトの設定(ディレクトリタブ)
⇒サイドメニューからディレクトリを選択 > 「ディレクトリ」と「ディレクトリ読み込みオプションの設定」> OK
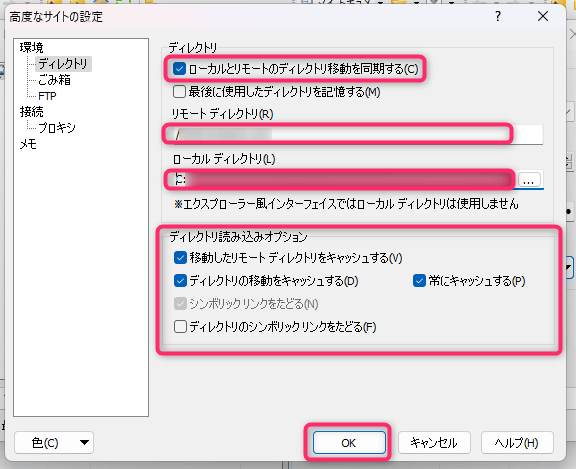
✅ローカルとリモーロディレクトリ移動を同期する
■リモートディレクトリ■
接続先の対象プロジェクトなどのディレクトリパス(プロジェクト名のファイルまで)
■ローカル ディレクトリ■
自分のPCのプロジェクトまでのパス(プロジェクト名のファイルまで)ここが転送元になる
■ディレクトリ読み込みオプション■
✅移動したリモートディレクトリをキャッシュする
✅ディレクトリの移動をキャッシュする
✅常にキャッシュする

ディレクトリの同期をすると同じ構造の場合とても移動が楽です。ディレクトリパスの設定2箇所はたくさんのプロジェクトなどを抱えていて、ファイルパスを探さないと転送先に移動する場合の時間短縮や繰り返しの作業に役立ちます。この辺りは好みの設定です。
④セッションの保存名
高度なサイト設定のOKを押した後以下の画面に戻ります。
✔ログイン画面で保存ボタン
⇒保存
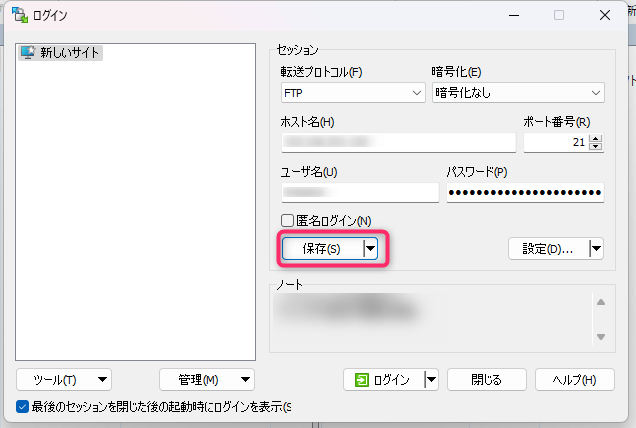
✔セッションの保存名
⇒「セッションの保存名」とチェック > OK
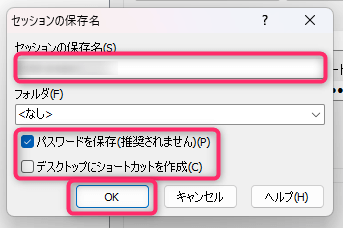
<プロジェクト名など>
■チェック項目■
好みできめてください。基本的には両方チェックなしでいいと思います。

セッションの保存名はどこのディレクトリにつながるかがわかりやすいものがオススメ。もしサーバーにつながるならサーバー名でもいいかもしれません。
✔設定完了
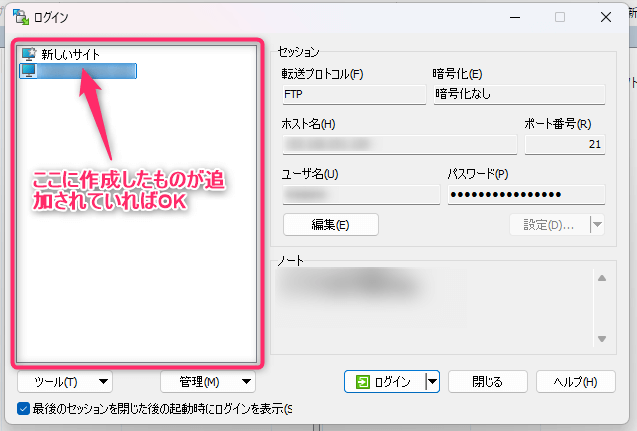
お疲れ様です!
WinSCPの設定(セッションの作成)が完了しました✨

その他
✔サイトの複製(サイトのコピー)
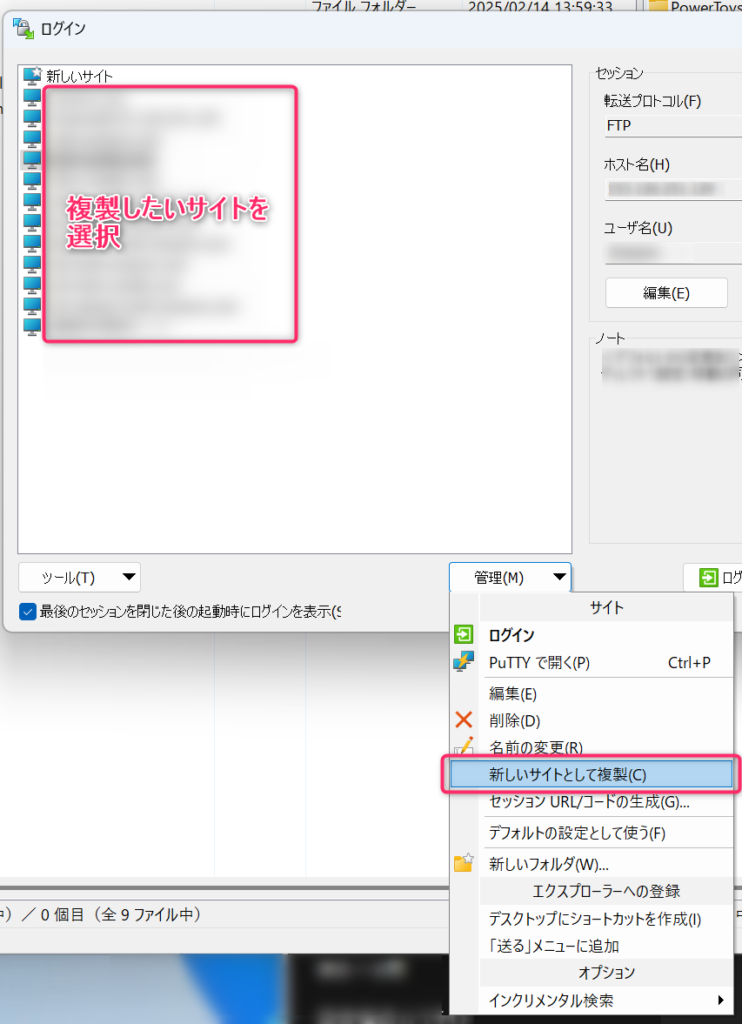

もし同じサーバー内で別のディレクトリに接続するセッションを作成する場合は設定がディレクトリパス以外同じだったりするのでコピーして少し変更かけるだけで設定できて便利です。
✔サーバーに接続する
⇒サイトを選択 > ログイン
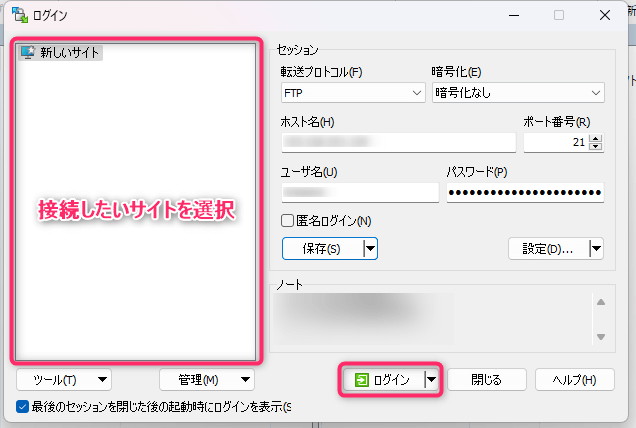
ログインすると以下のように接続画面に移動します。
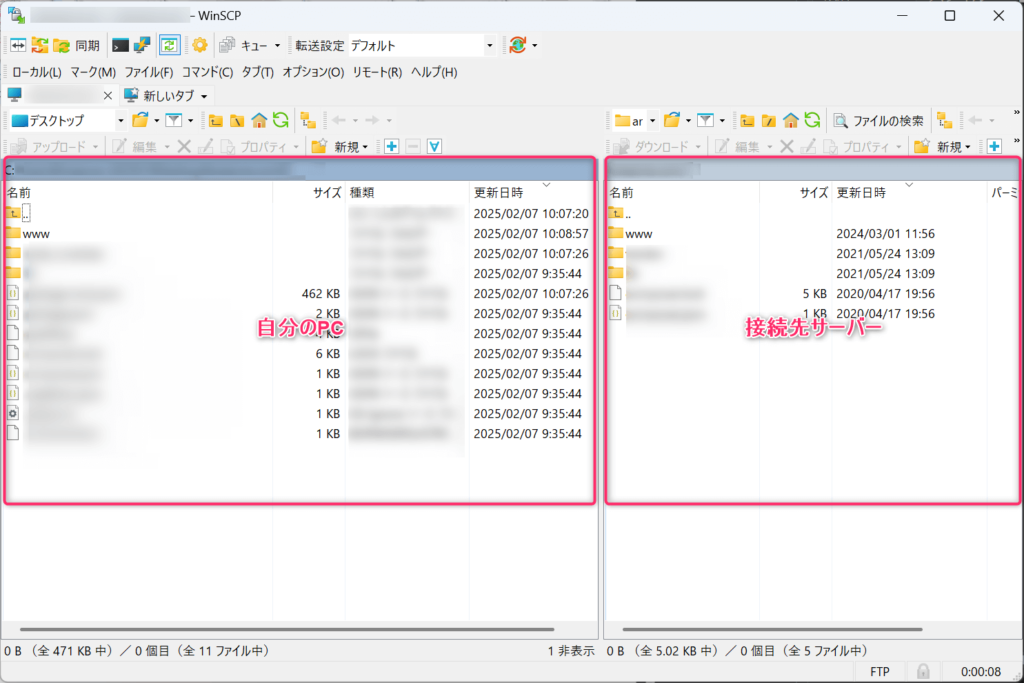

インストール時の設定によっては違った表示になる場合もあります。
✔ここで設定するパスワードとユーザーって何?
色んなところでパスワードやユーザーを入力する場面にであうので、これはどのパスワード?となるので気になる筆者は少し調べてみました。
【結論】サーバーで設定するFTP用のパスワード
らしいです。WinSCPで設定するユーザー名とパスワードは、接続先の契約先サーバーで設定されたFTPサーバーのもの。筆者はリモートデスクトップの接続用パスやユーザーとはどう違うの?と混乱していました。これとは別物。○○サーバーと契約していた場合その管理画面上で決めたFTP用のパスとユーザー名らしいのです。
リモートデスクトップのユーザー名とパスワードは、サーバーの Windows ユーザーアカウントのこと。コントロールパネルからみれるあのアカウントの設定のこと。ちなみに、このWindowsのアカウントとMicrosoftのアカウントも別物。とてもややこしい。
リモート環境に接続する機会が増えたときこの辺りがあやふやになっていたので筆者なりに解釈してみました。
参考サイト
注意事項
当ブログは設定の内容に関して一切の責任をおいませんのでご了承の上ご活用くださいませ。