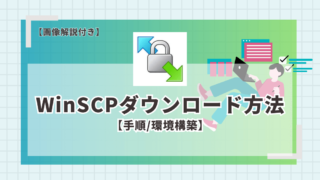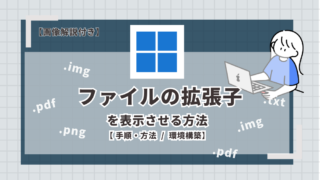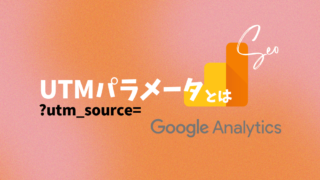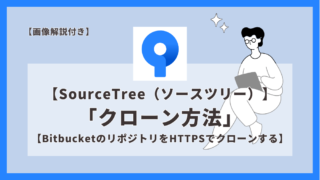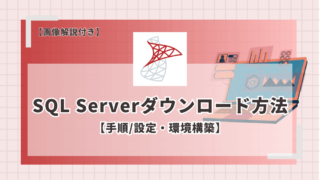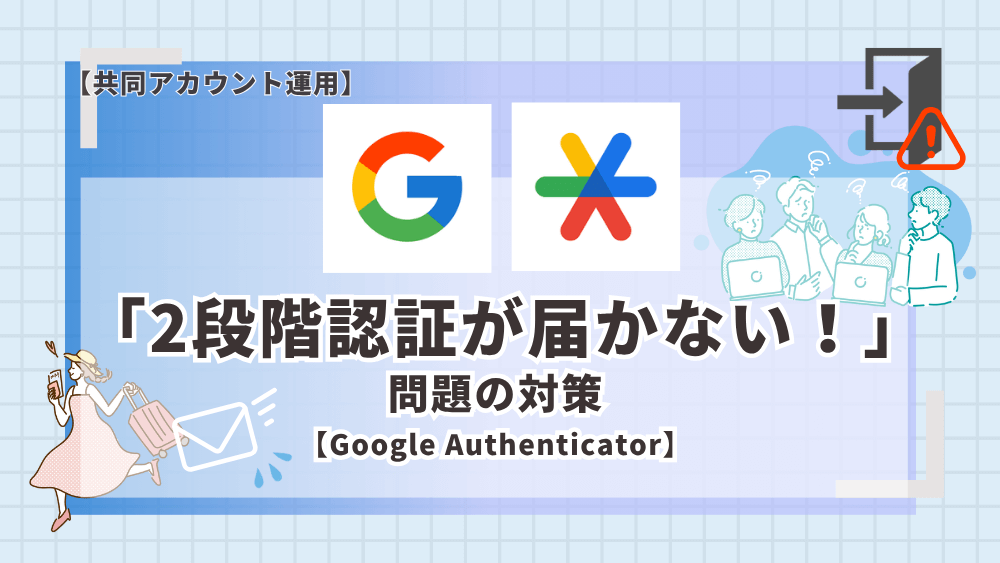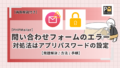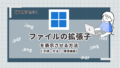こんにちは、カヨです。
アプリ【Google Authenticator】
1つのGoogleアカウントを複数人で出入りすることが最近では増えてきたのではないでしょうか。特に企業アカウントはチームで運用します。今まではログイン情報はIDとパスで済みましたが、セキュリティ面の強化が必要になった昨今では二段階認証をする必要が出てきました。そこで発生するのが「認証コードが送られてこない」、また送信先の属人化により「送信先が休みの人である」問題。そこで今回はそのお悩みをあるアプリで解決してみました。
✔︎ 二段階認証コードが届かないくて困っている人
✔ 2段階認証のスマホが1台でなくしてしまった人
✔ とにかく二段階認証がログインできなくて困っている人
✔Google 共有アカウントでのチーム運用になやんでいる人
✔ 認証アプリ「Authenticator」の導入を考えている人
前提
・Googleアカウントがあり二段階認証設定がすんでいること
・認証アプリを入れる携帯電話
導入経緯:二段階認証でよく起こるハプニング
✔ 認証コードの送信先が複数あってどこに届いたかわからない

認証コードの優先度設定は現在できないようです。そのため、1人に依存しないように複数設定したのですがその場合ランダムで届くらしく確認先を探す手間が増えました。法則は少しあるようですが、設定できないので絶対ではないようです。
✔ 認証コードの送信先の人が休日で連絡が取れずログインできない
✔ 認証コードの送信先が前任者のスマホに届き、誰も連絡が取れない
✔ メールで認証コードが届くが迷惑メールに入ってしまって探せない
認証アプリ:「Google Authenticator」で問題解決
二段階認証はセキュリティ面の強化で必須なのですが、それが今まで利用していた方法をさまたげてしまう問題になるという悲しい状態でした。そこで、Googleがだしている認証アプリ「Google Authenticator」で解決してみました。
✔ Google Authenticator(グーグル オーセンティケーター)とは?
ログイン時に使う「6桁のワンタイムパスワード」を自動で生成する無料アプリです。もともと、複数人で1つのアカウントを併用するために作られたものではないのですが機能的に応用して目的にそった使い方ができるというわけです。
1. 最初に表示されるQRコードを、みんなのスマホで読み取る
2. それぞれのスマホに、同じ6ケタのコードが出る
3. チームみんなで、同じアカウントにログインできるように
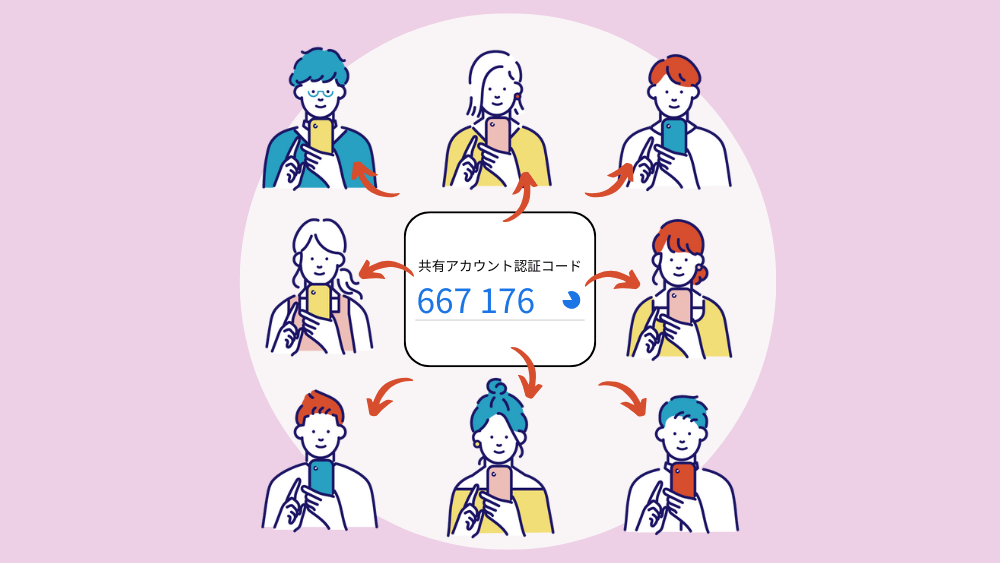
✔ Google Authenticator の注意・デメリット
アプリさえダウンロードすれば簡単に利用できるサービスですが、デメリットもあります。ただ、以下の点は何に関しても共通して意識すべき項目。便利機能の利用と引き換えにややこしさもあるのも理解して使用していきましょう。
🔁 スマホを変えると、引き継ぎ作業が必要
🔓 誰がログインしたかは分からない(共有にはルールが必要)
❌ QRコードは1回しか表示されないことが多い
📝 バックアップコード(予備パスワード)の保管が大事
🚫 アプリを消すと、コードも消える(戻せない場合あり)

注意点はあれど、基本的に簡単な操作や導入手順の工程のすくないものなので初心者さんの方も安心して使用できるようになると思います。
アプリ導入:「Google Authenticator」の導入方法・手順
では、ここからは「Google Authenticator」を導入していきましょう!工程は大きく2つ。1つ目は、みんなで使用する共同アカウントGoogleアカウントにアプリが使用できるように設定してあげること。そして2つ目は、そのアカウントにログインしたい人たちが携帯に「Google Authenticator」をダウンロードして、共同アカウントから発行されるQRをそのアプリで読み込んで連携することです。
① アプリ「Google Authenticator」の準備
説明と作業は前後しますがこの方がスムーズに進みますので、まず2つ目の工程と説明したアプリのダウンロードから始めていきましょう。
✔ アプリ「Google Authenticator」をダウンロード
承認コードを確認したい端末でダウンロードをしてください。共同で使用したい人達は全員この作業が必要になります。
https://apps.apple.com/jp/app/google-authenticator/id388497605
【Android】
https://play.google.com/store/apps/details?id=com.google.android.apps.authenticator2&hl=ja
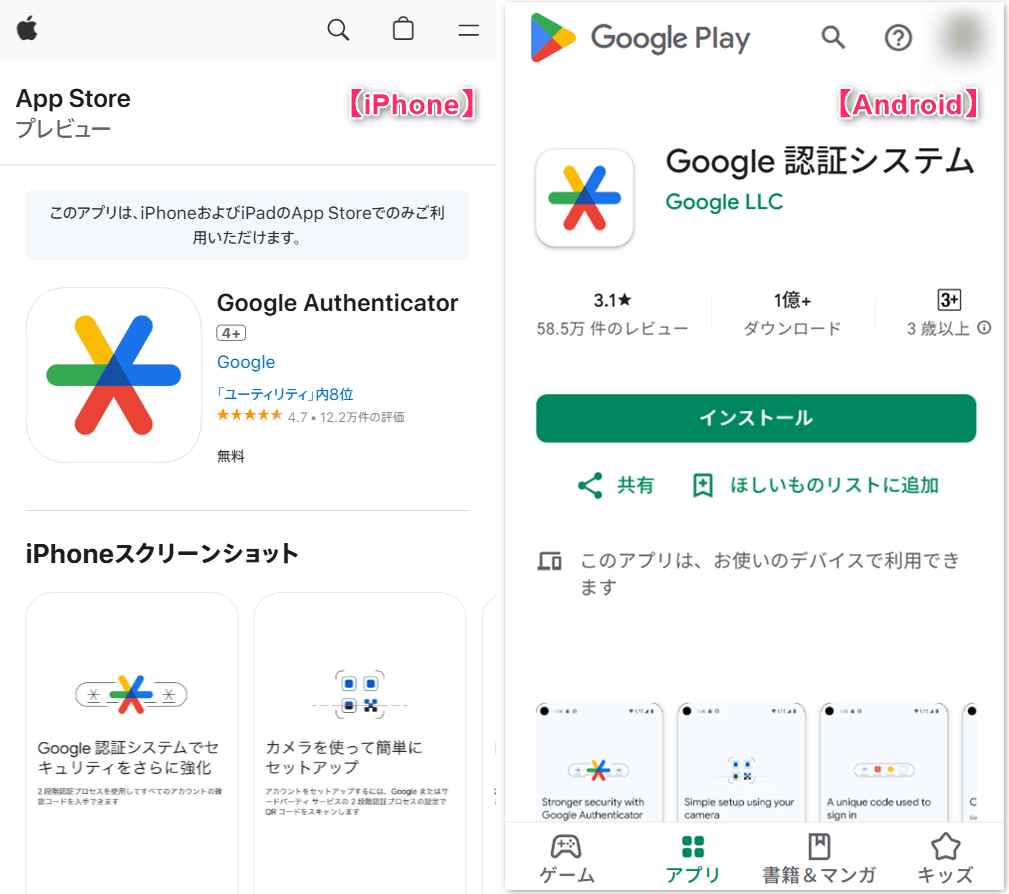

ダウンロードできたら準備は完了です。特に難しい設定はありません。共同のGoogleアカウントの準備が必要になりますので一旦おいておきましょう。
② 共同アカウントGoogleアカウントでQRを発行
✔ 認証システム アプリのQR発行画面へ移動
⇒ アカウントアイコンクリック > Googleアカウントを管理 > セキュリティ > 2段階認証プロセス
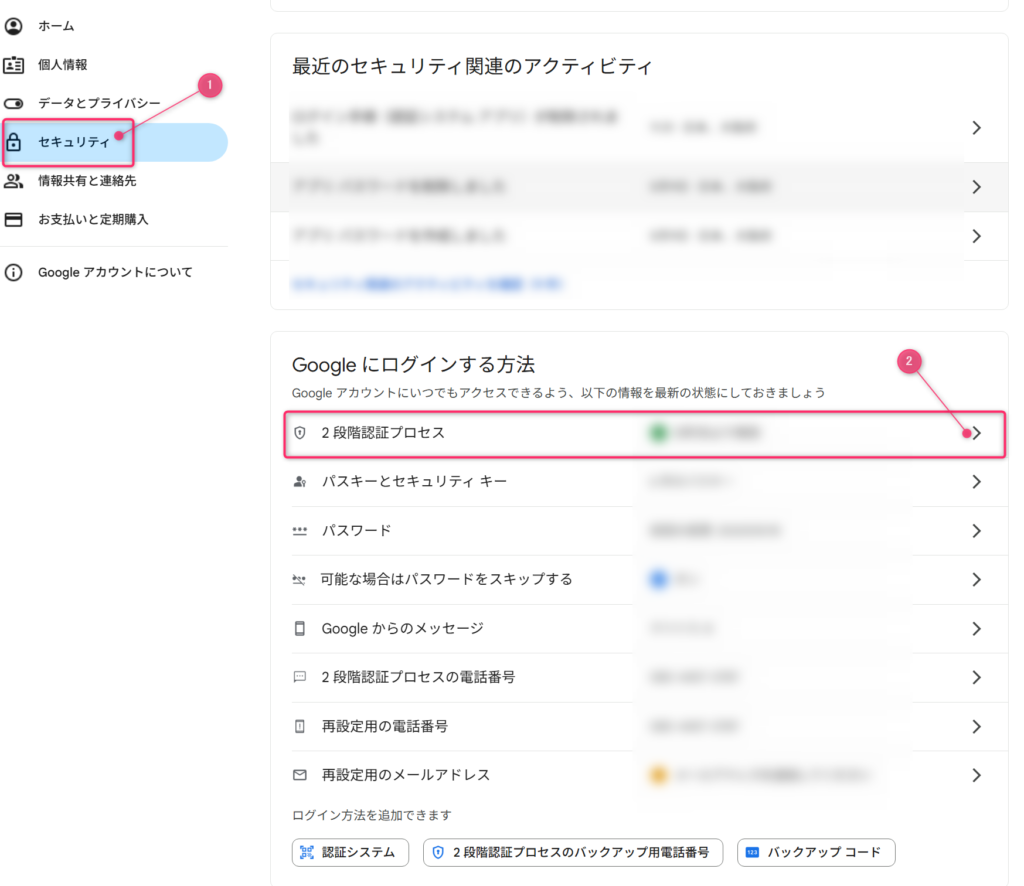
⇒ 認証システム
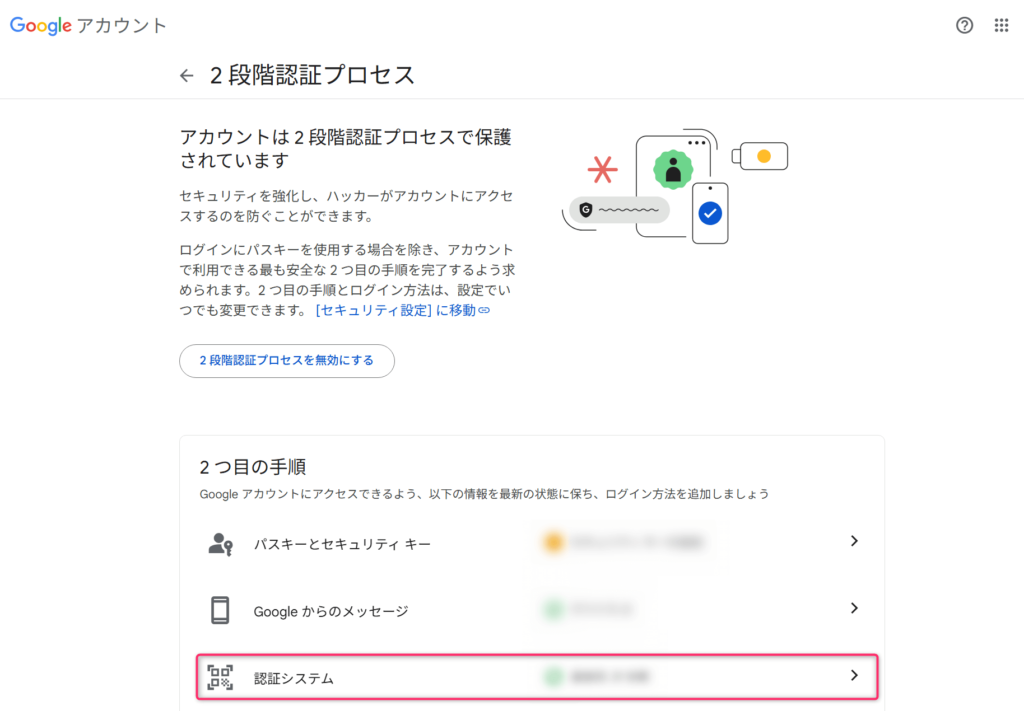
✔ 認証システム アプリ ページでQRを発行
⇒ + 認証システムを設定
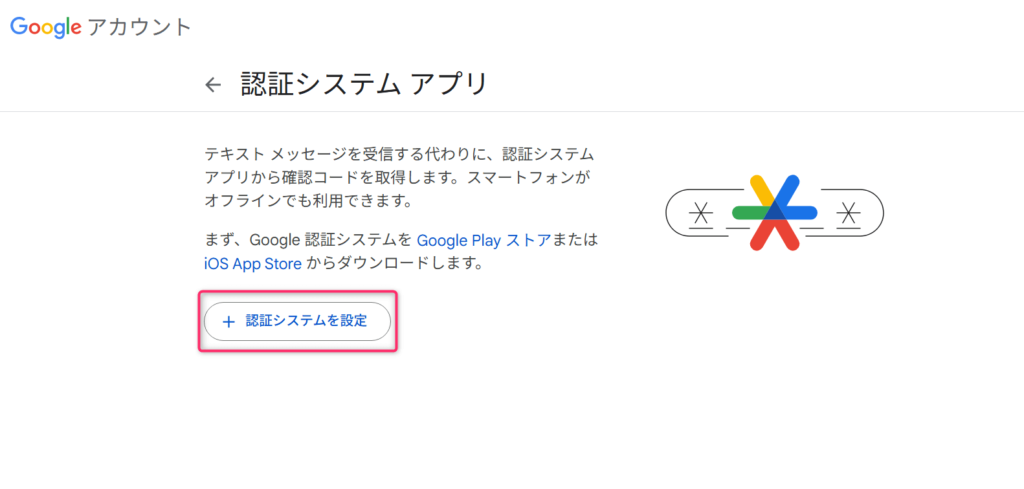
✔ QR画面が表示される(一旦ストップ✋!)
ここまで表示できたらこのQRコードを読み取りますのでこのままにしてください。
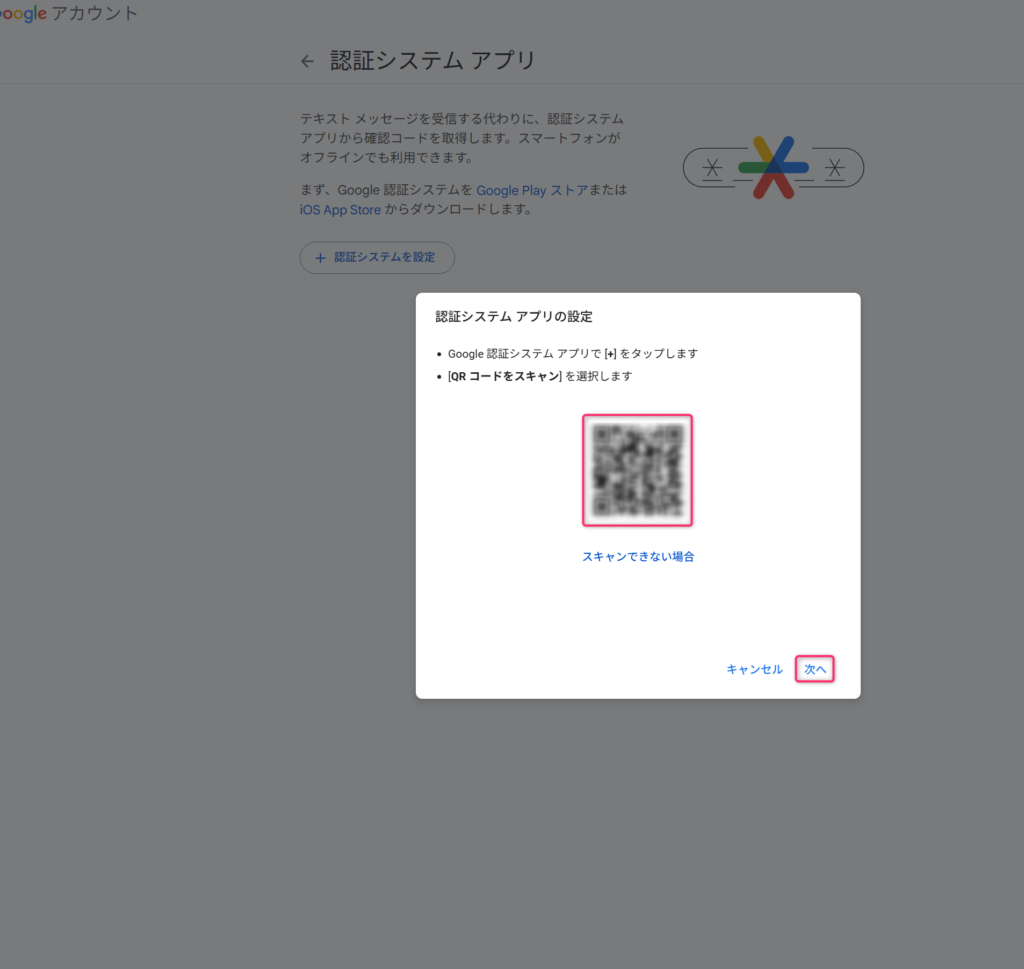
③ 「Google Authenticator」と共同GoogleアカウントをQRで連携
ここからは認証アプリの入った携帯とGoogleアカウントが表示されているPCの画面が必要になります。認証コードをが必要な人(共同アカウントを利用する人が見る携帯)の携帯は全部用意しておくと便利です。
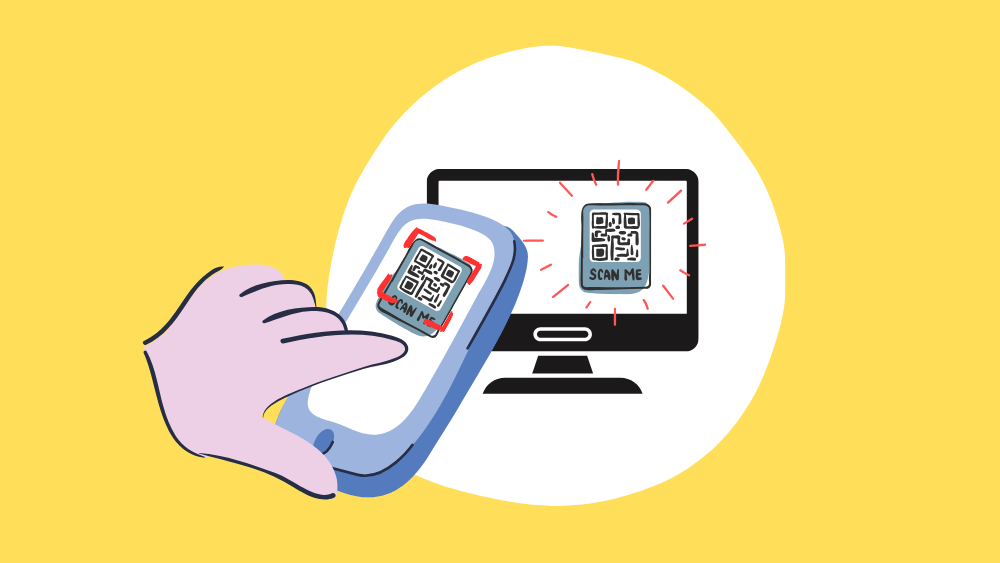
✔ Google Authenticator のQR読み込み画面
⇒ + > QRコードスキャン > スキャン画面が表示される
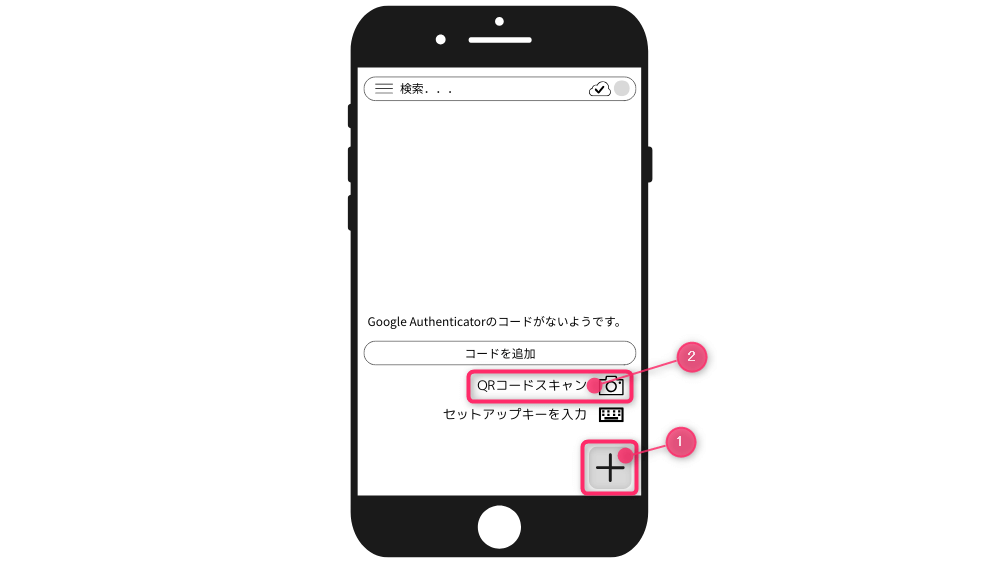
✔ Googleの認証システム アプリの画面のQRを読み取ります
このタイミングで二段階認証のコードを確認する用の携帯にはGoogle AuthenticatorアプリをいれてQRを読み取っておきましょう。※「次へ」を押すとQRは二度と表示されません注意。
⇒ 読み取りが完全にしたら「次へ」
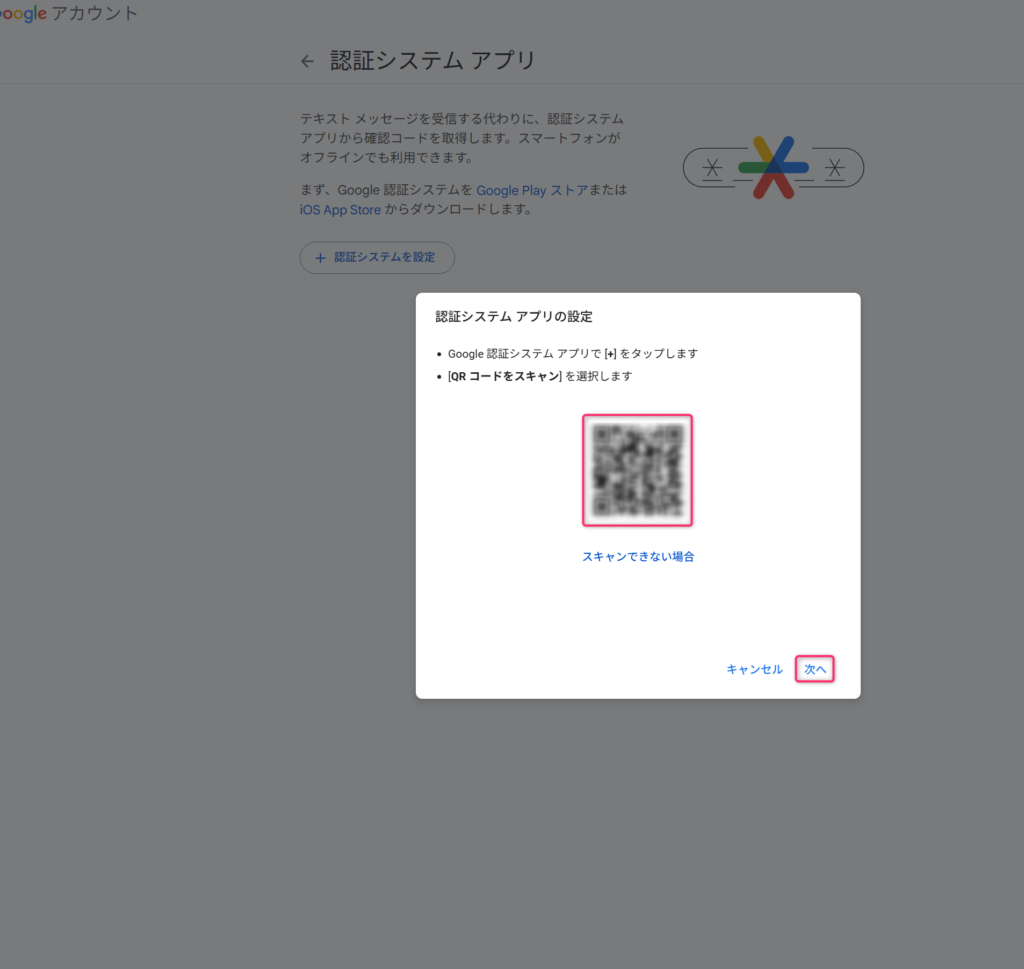

もし、共有先の携帯をのちに増やしたくなった場合はその際の方法もあります。このQRは二度と表示されないのでスクショしておくこともできますが、セキュリティ的にはオススメしません。
✔ 連携を確認するためアプリ上の6桁のコードを入力
携帯のアプリにQRを読み込んだら30秒ごとに更新される6桁のコードが表示されるようになります。そのコードをGoogleの画面に入力しましょう。
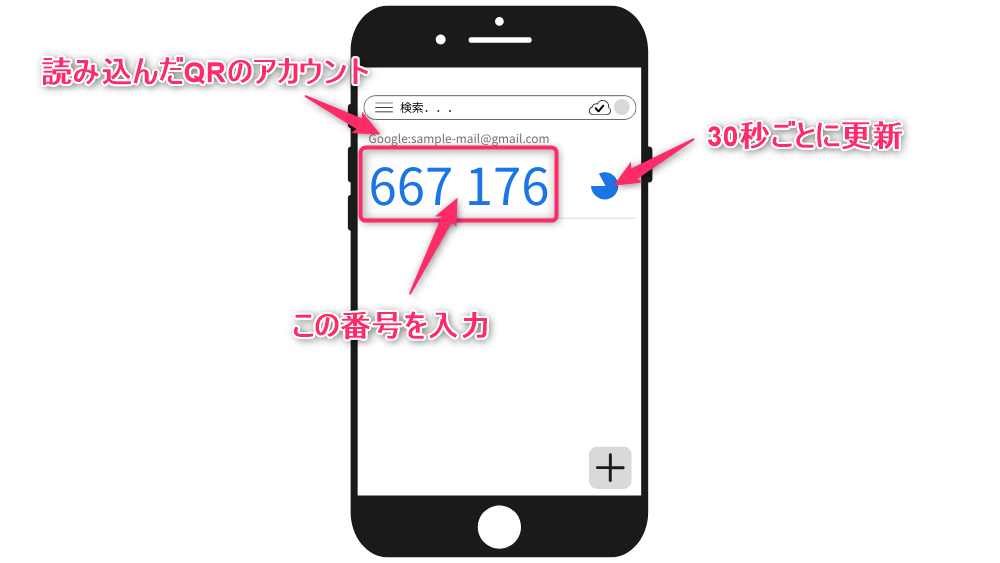

これで承認されれば、連携が完了しました。この番号は同じQRを読み込んだ人みんな同じ番号が表示されます。これで作業は完了です!あとは実際にログインできるかを確認してみましょう。
④ ログインできるか確認してみましょう
✔ ログイン画面から通常通りIDとパスを入れる
何度も入ったことある状態からでは二段階認証が不要になっている場合などもあるので、その場合はシークレットモードを利用しましょう。
✔ 2段階認証プロセス (1ページ目)
⇒ 別の方法を試す
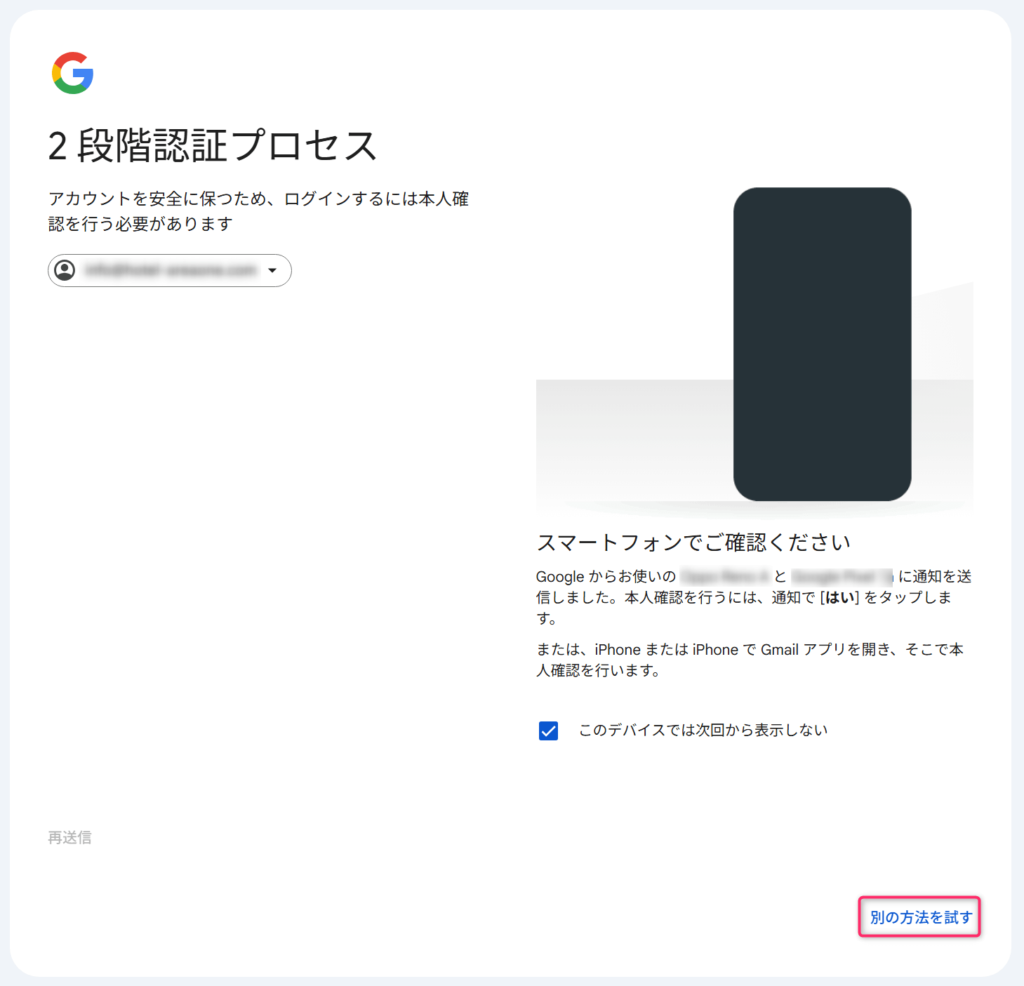

以前の方法だと、ここでコード送信先の人が休みであったり不在の場合ログインできないかったと思います。ここで、先ほどダウンロードして設定したアプリGoogle Authenticator を使います。
✔ 2段階認証プロセス (2ページ目)
⇒ Google 認証システム アプリから確認コードを取得する
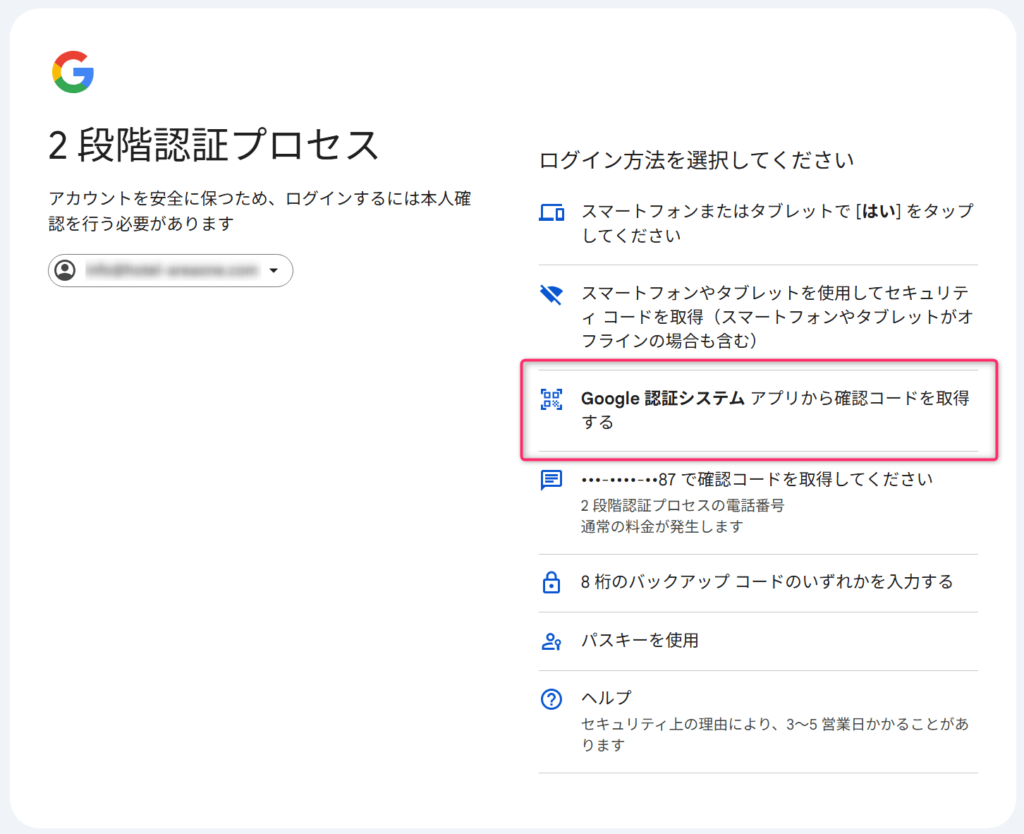

まさに、「 Google 認証システム アプリから確認コードを取得する」ために今まで設定していたわけですね。これはQRを読んだ人みんなが確認できますよね。
✔ 確認コードを入力
⇒ コードを入力 > 次へ > ログイン
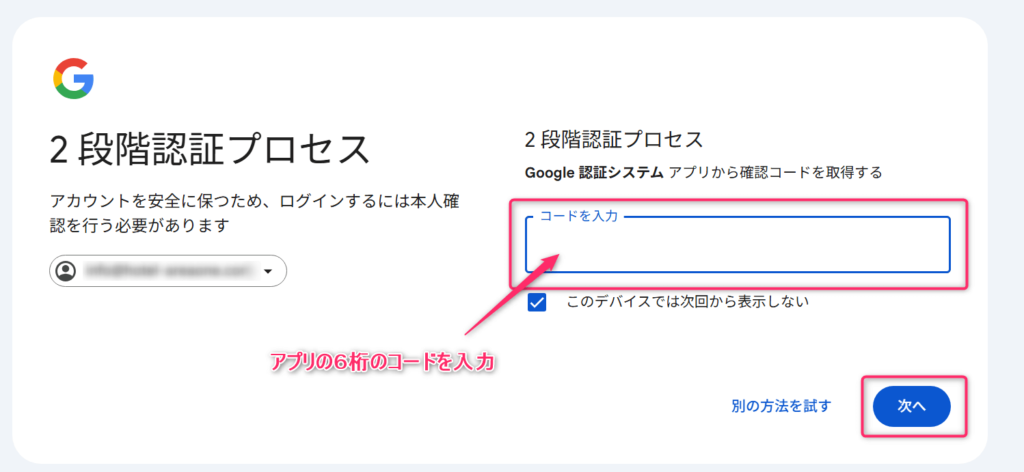

ログインできたら完了です。いつもの2段階認証なら、確認できる人が一人でしたが「別の方法を試す」ことで問題解決ができると思います。アプリ以外での認証方法も並んでいた通り、そちらで解決することもできます。ぜひあなたに合った方法を探してみてください。複数の方法を登録しておくことで、アプリが消えて入れなくなる問題も防げますので試して損はないでしょう。
「2段階認証が届かない!」の問題を解決しました✨
お疲れさまでした!

その他
✔ 注意点
今回のように認証アプリを設定した場合、今まで設定していたメールでの確認コード送信はされなくなります。2段階認証の方法を追加して、切り替えたという認識です。認証アプリを安易に削除するとログインできなくなるケースもありますので、削除前に必ず共有Googleアカウントの設定を変更しましょう。(認証アプリ設定を解除または削除することで元の2段階認証の設定に戻ります。)
✔ 誤ってアプリを削除してしまったら
<どうなるの?>
ログインできなくなる可能性があります。
完全にそうなるわけではありません。しかし、条件がそろうとログインできなくなります。
<ログインできなくなる条件>
・全員ログイン状態。かつ、認証なしでログインできる状態から外れている場合
・2段階認証以外でのログイン方法「他の方法を試す」が表示されない場合
⇒他の方法を登録していない、登録している方法がGoogleの判断で安全でないと判断されている場合。

これらの条件がそろってしまうと、どの方法でもログインができなくなります。筆者も回避できるように他の方法(バックアップコード、電話番号など)を登録し解決したと考えていました。しかし、Googleが常にバックで安全かを確認しています。登録情報が古くなっていると登録していてもダメだと判断されて、「他の方法を試す」に表示されなくなるケースもあります。なので、マメな更新と複数の方法を登録する、そして認証アプリを安易に消さないく意識が必要になります。
<削除時の応急措置>
「他の方法を試す」の手段に頼るしかありません。もしログインできなくなる条件がそろってしまった場合は、Googleへ問い合わせに頼る方法になると筆者は考えます。
✔ 確認コードアプリを増やしたい場合
・元のQRをスクショしていたものを保管。都度追加する人がQRを読み込む。
・Google Authenticator をダウンロードしていて、対象のアカウントが登録されてる人から権限を分けてもらう。
<対象のアカウントが登録されてる人から権限を分けてもらう方法>
分ける側も、分けてもらう側も途中まで同じです。認証アプリ Google Authenticator での作業です。
- メニューボタン > サイドメニュー「コードを移行」
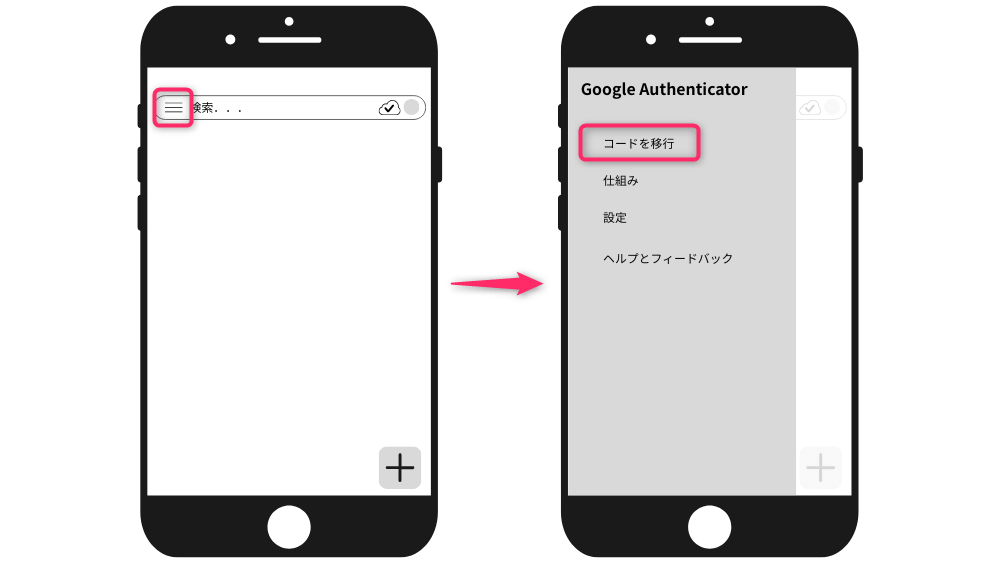
2.「 QRを見せてあげる側(引継ぎをする方)」と「QRを見せてもらう方(引継ぎをしてもらう側)」でボタンが変わります。
⇒ QR読み取る側:このボタンを押して読み取り画面に移動。
⇒ QR見せてあげる側:作成画面に移動します。
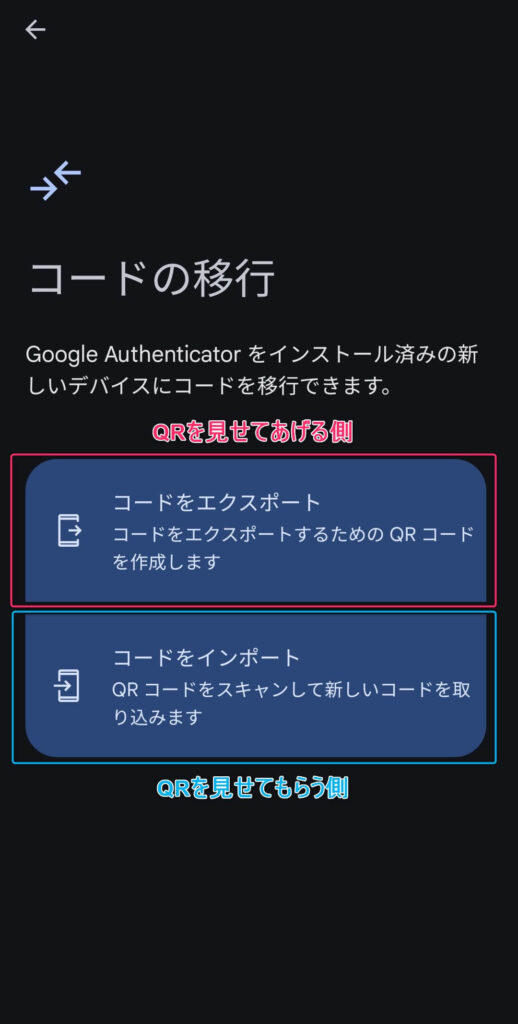
3. QR見せてあげる側:引き継ぎたいアカウントのみ選択して、QRを作成。QR見せてもらう側:QRを読み取ります。
⇒これで完了です!

もし、QRを読み取っても確認おコードが出ない場合は何度も読み取らずにアプリを一度立ち上げなおしてください。バックグラウンドも削除して、再度アプリを立ち上げ直してください。すると、表示するはずです。
✔ 携帯をかえるときの引継ぎ方法
<📲旧スマホが使える場合(推奨)>
前項目の方法と同じく、エクスポートして新しい携帯にQRでインポート。
<❌旧スマホが使えない場合>
・別の人がを共有アカウントとして認証アプリを入れて権限を持っていたら、こちらも前項目と同じくその携帯アプリがらエクスポート。
・自分のみであれば、Googleアカウントに認証なしでログインできるならそこでQRを新たらしい携帯ように作成し読み込む。※以前のQRは作成した際に無効になる。
認証アプリ設定しているのに認証アプリを削除してしまうのはできれば避けたいところ。他の方法でログインできればいいができなくて打つ手がなくGoogleお問い合わせになるということも。。。
✔ Google Authenticato でGoogleアカウント設定する意味
アカウントにバックアップが保存されることによって、同期で復元できたり、再現できるのがメリット。これは完全にできるわけではなく、保存されていればになるので完全に信用するのは△

以上、Googleアカウント共同運営でよくおこる問題「二段階認証が届かない」を認証アプリ「Google Authenticator」で解決する方法でした。このブログでは日々の役に立 ゆるいIT情報やシステム・コーディングに関する情報を発信しています。パソコンを使用する方の問題解決をこれからも更新していきますので、ぜひブックマークやお気に入りに登録してくださいね。♡いただけるととても励みになります✨