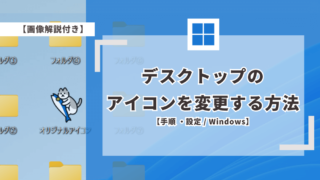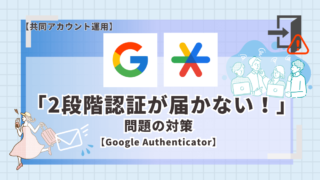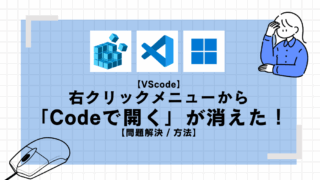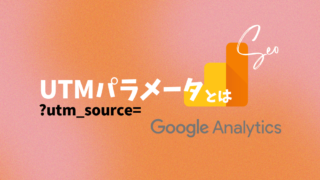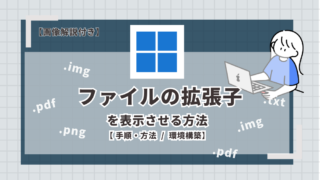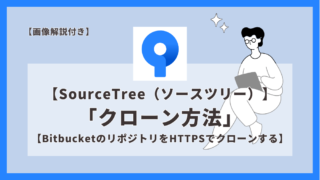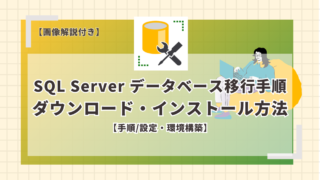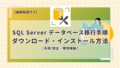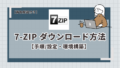こんにちは、カヨです。
【手順/設定・環境構築】
Composer とは、PHPのパッケージ管理ツールです。PHP使用時に必要なライブラリ(例:PHPMailer、ルーターなど)を簡単に導入できたり、PHPのバージョン管理も自動で行ってくれます。複数人開発や本番環境移行時も、設定ファイルで環境を再現しやすいので導入をオススメしています。つまり、Composer = PHP開発を効率化する「道具箱の管理人」。手動でやっていたことを自動化・整理してくれる便利ツールです!ただ、簡単なPHPとHTMLの組み合わせであれば必須ではない場合もあります。
✔︎PHPのライブラリの導入を楽に行いたい人
✔PHPのバージョン管理を自動で行いたい人
✔PHPの導入を考えている人
✔共同開発で同じ環境を再現していきたいと考えている人
前提
・ Windows
・PHP導入済
Composer のインストール・ダウンロード方法
①ダウンロード
✔公式ページへ移動
✔ Downloadページへ移動
⇒ Downloadボタン
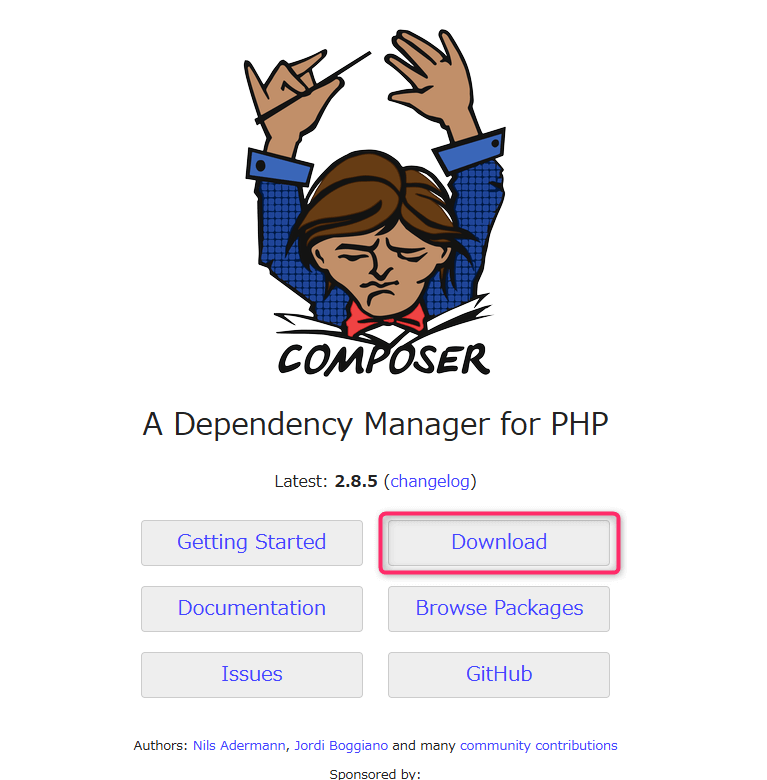
✔ Download Composer ページ
⇒ Composer-Setup.exe クリック
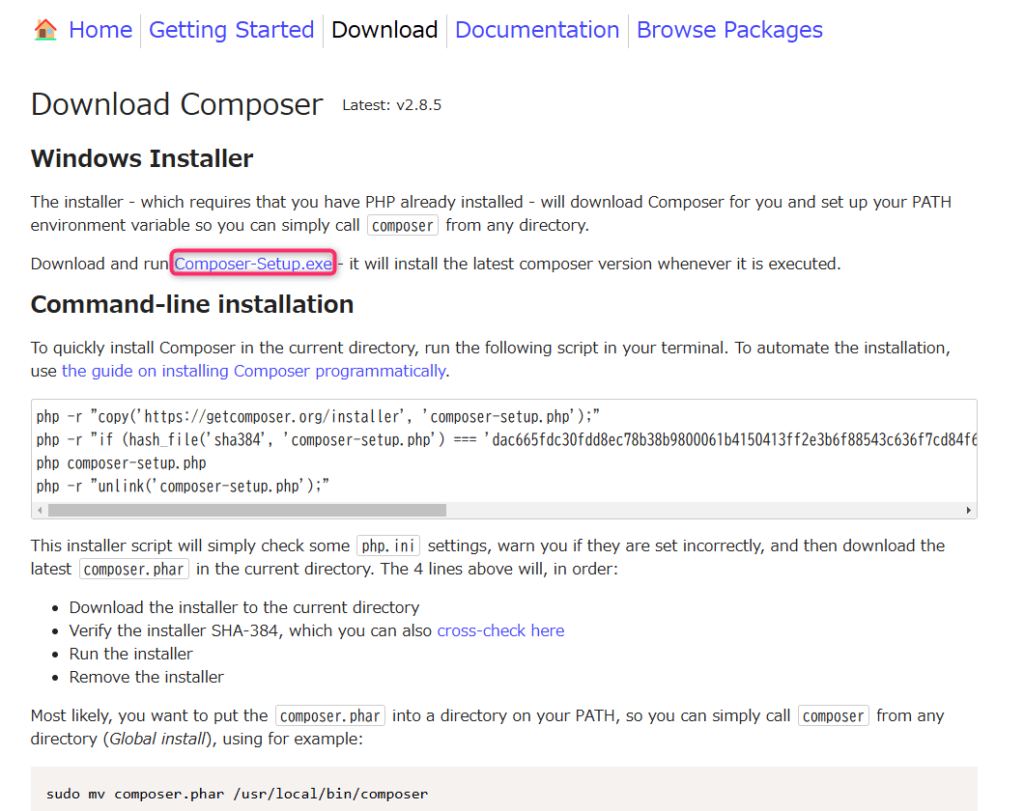
✔ Select install mode
⇒ Install for all users (recommended)
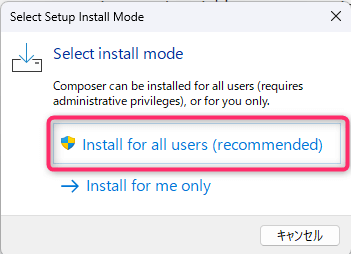
✔ Composer Setup – Installation Options –
⇒ ✅はしない > Next
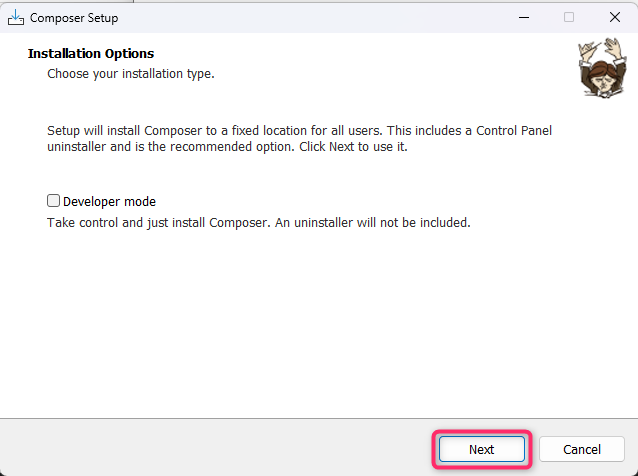
✔ Composer Setup – Settings Check –
⇒ Browse…(参照)ボタン > 現在導入してるPHPのphp.exeまでのパスを参照する > Next
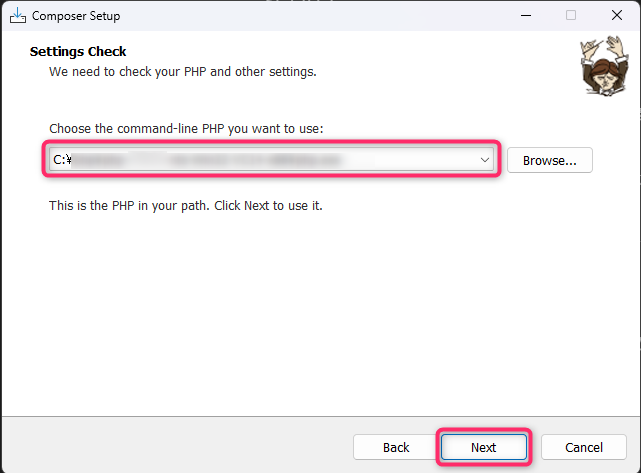
1.PHP のバージョンが正しいか
→ Composer は PHP 5.3.2 以上が必要ですが、最新バージョンでは PHP 7.2 以上が推奨されています。ただ、自分が導入しているPHPをComposer に知らせる場所です。ご自身の導入してるパスやバージョンを設定しましょう。
2. PHP が CLI で動作するか
→実行前にコマンドプロンプトで以下を実行して、PHPが正常に動作するか確認しておくと安心です。※上記で参照したパスに【 -v】を付けます。
【例】 C:\php\php-<PHPバージョン>-nts-Win32-VC14-x86\php.exe -v
3.拡張モジュール(必要なら)
→fileinfo やその他必要な拡張モジュールが有効になっているかも確認しておくと、後々のトラブルを避けられます。
上の確認でエラーがでたときの対処は最後のにまた記載しています。
✔ Composer Setup – Proxy Settings –
⇒ プロキシ設定が必要なければなにもせず > Next
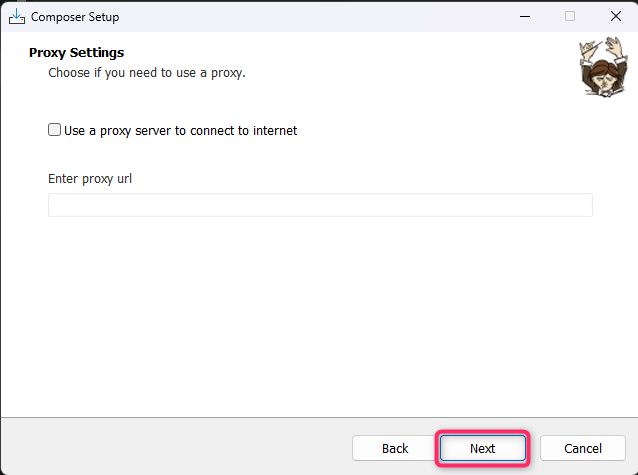
通常の環境でインターネットに直接接続している場合、この画面では何も設定する必要はありません。
■プロキシを使っている場合■
もし、インターネット接続にプロキシが必要な環境で作業している場合(会社のネットワークなど)、以下の情報を入力する必要があります:
1.プロキシURLを取得
・IT部門やネットワーク管理者に確認し、プロキシのURLを教えてもらいます。
・形式例:http://username:password@proxy.example.com:8080
・認証不要の場合は、以下のような形式:http://proxy.example.com:8080
②インストール
✔ Composer Setup – Ready to Install –
⇒設定内容を確認 > Install
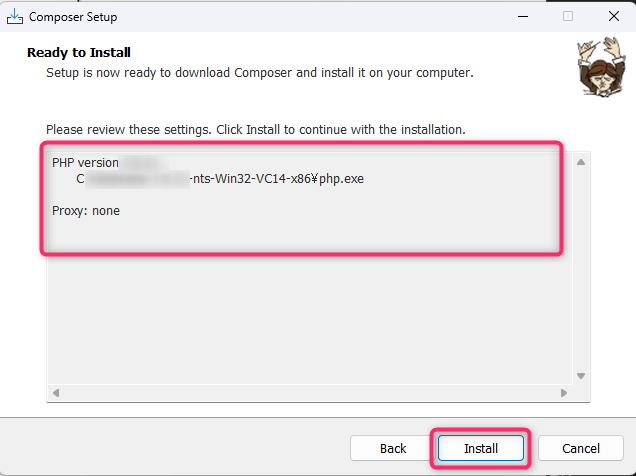
✔ Composer Setup – Composer Installer Warning –
⇒ バージョンが低めだとこんな表示も… > Next
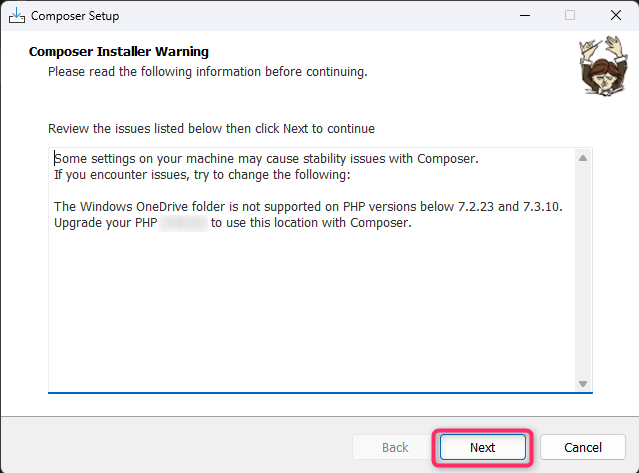
「今使ってるPHPはちょっと古すぎるよ」
特に「OneDriveフォルダを使う場合に不安定になるよ」という警告なんです。
✅ 実際にComposerが安定して動作する推奨バージョン
PHP 7.2.23以上 または 7.3.10以上
Composer自体は PHP 5.3.2~8.3 に対応してますが、
7.4以上が推奨(今なら8.1〜8.2あたりがベスト)

結論:様子見でも大丈夫です。今のままでもComposer自体は使える可能性は高い。ただし、Composerが正しく動かない場合は「PHPをバージョンアップ」作業フォルダを「OneDrive外」に移動 のどちらかを検討しましょう!
✔ Composer Setup – Infomation –
⇒ Next
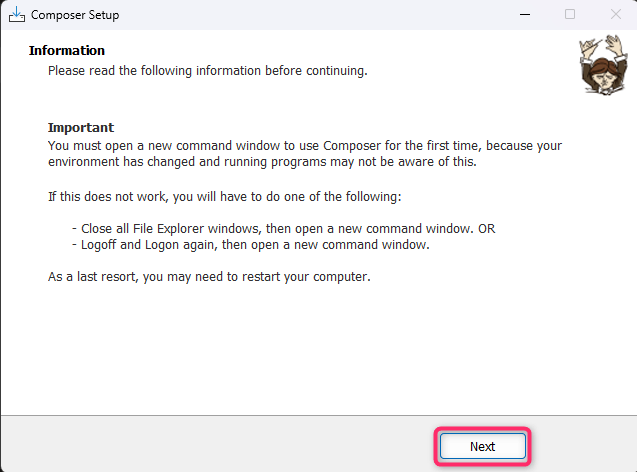
Composerのインストールによって 環境変数(PATH) が変更されたよ。
でも、すでに開いてるコマンドプロンプトやアプリはその変更に気づかないかもだから…
✅ こうしてね、という案内:
今開いてるコマンドプロンプトを一旦閉じて → 新しく開いてください。または一度ログオフ・ログインし直してもOKです。最悪の場合はPC再起動してください。
✔ Composer Setup – Completiong Composer Setup –
⇒ Finish
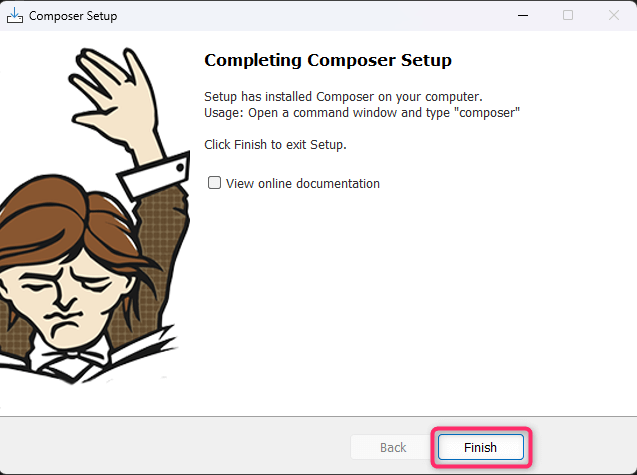
③ Composer 動作確認
✔ コマンドプロンプトでバージョン確認
⇒インストール後、コマンドプロンプトやPowerShellで以下を実行して動作を確認します:
composer -V
正しくインストールされていれば、Composerのバージョン情報が表示されます。
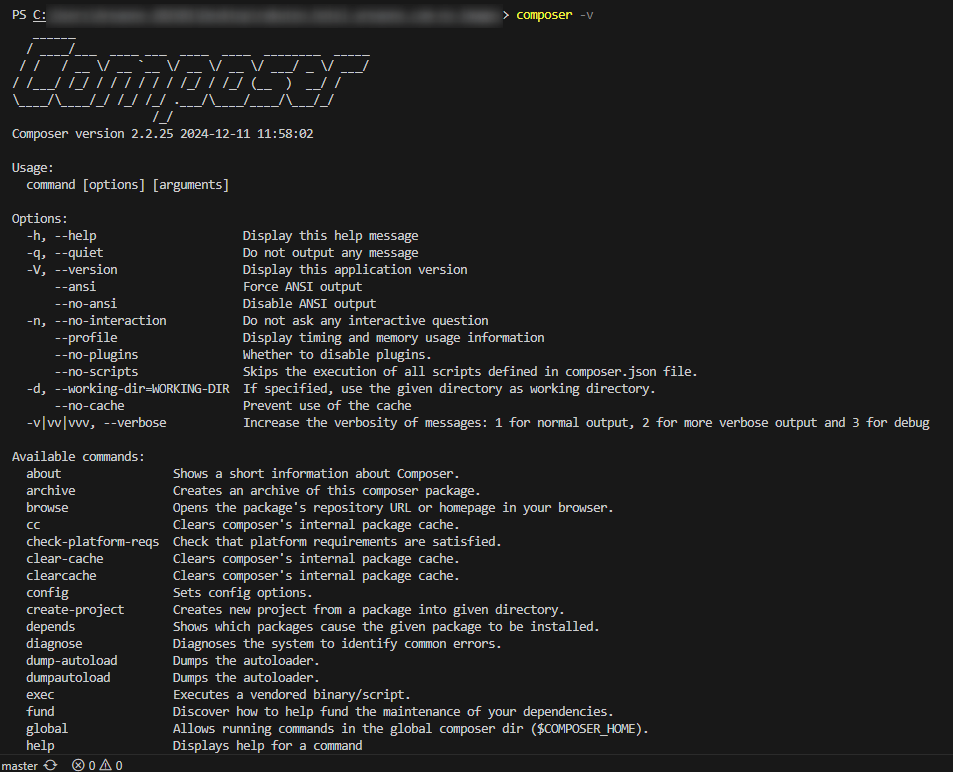
✔ コマンドプロンプトでライブラリの確認
⇒ プロジェクトディレクトリに移動して composer install を実行し、ライブラリが問題なくインストールされるか確認してください。
1.プロジェクトディレクトリに移動
・現在作業しているプロジェクトのフォルダに移動します:
cd C:\Users\<ユーザー名>\Desktop\<プロジェクト名> 2. composer install の実行
・以下のコマンドを実行して、依存ライブラリをインストールします:
composer install 3. 結果の確認
・ エラーが発生せずに終了すれば成功です。
・ プロジェクト内に vendor フォルダが生成され、必要なライブラリがインストールされているはずです。
お疲れ様です!
Composer のインストールが完了しました✨

その他
✔ 【2.PHP が CLI で動作するか】のエラー対処
以下のコマンドでエラーがでた場合
C:\php\php-<PHPバージョン>-nts-Win32-VC14-x86\php.exe -v・php.ini で有効化されている拡張モジュール(.dll ファイル)が、指定されたディレクトリ(C:\php\php-<PHPバージョン>-nts-Win32-VC14-x86)に存在していない。
■原因が「extension_dir の設定が不正確」の場合■
・php.ini の extension_dir 設定が間違っていると、拡張モジュールを正しく読み込めません。
1.php.ini の設定を確認(以下が有効化されているか、コメントを外してあるか)
extension_dir = “ext”
extension=php_mbstring.dll
extension=php_curl.dll
extension=php_openssl.dll
extension=php_fileinfo.dll
extension=php_gd2.dll
extension=php_mysqli.dll
2.コマンドラインで確認
・設定が正しく反映されているか確認します:php -m
※ずらっと並んで出力されます。頭これから始まる[PHP Modules]…(例: mbstring, curl, fileinfo, mysqli, openssl など)
✔ パスが通っていない場合
⇒ パスを通しましょう。ただ、通常であればcomposerをインストールしたら自動でPathは通してくれます。ただし、直後は通ってない場合があるので使用していたプロンプトやブラウザは再起動。最悪PCの再起動。それでもエラーがでるならパスを通しましょう。
↓エラーの内容↓
い。
確認コマンド
where composerまたは
composer -v多分、インストールはできているはずなので「コマンドが見つかりません」とでたらパスを確認。
もし composer が見つからない場合、手動で PATH に追加する必要があります。
①Windows の「環境変数」を開く
②Win + R を押して sysdm.cpl と入力し、Enter
③「詳細設定」タブの「環境変数」をクリック
④Path を編集
⑤「システム環境変数」の Path を選択し、「編集」をクリック
⑥ C:\ProgramData\ComposerSetup\bin または C:\Users\ユーザー名\AppData\Roaming\Composer\vendor\bin を追加
⑦PowerShell またはコマンドプロンプトを再起動
⑧新しいターミナルを開き、composer -v を実行して動作確認。

パスを通す場合は「ユーザー環境変数」ではなく、「システム環境変数」のパスを確認するとcomposerが自動設定したものを確認できます。設定がなければそちらにするのがいいと思います。
✔本番環境にすでにPHPMailerなどが入っている場合
もし本番環境ですでにComposerを使っていて、PHPMailerなどのライブラリがインストールされている場合は、以下のファイルを本番からローカルにコピーすることで、同じ環境を再現できます。
composer.json(使用しているライブラリのリスト)composer.lock(ライブラリのバージョン固定用)
vendor/ フォルダ(インストール済みの実体。なくてもOK)
その後やること:
composer installこれで composer.json に基づいて、ローカル環境に同じライブラリ群がインストールされます。