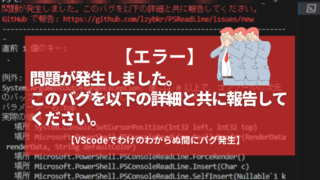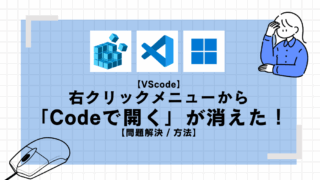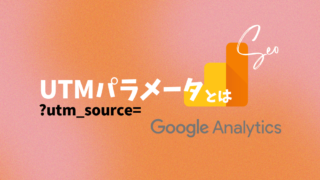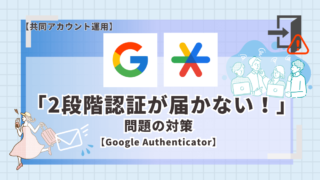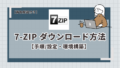こんにちは、カヨです。
【手順 / 環境構築】
Text Extractor という画像にある文字を読むための機能を愛用しています。その機能が Microsoft公式の便利機能パック PowerToys に入っているのでその導入方法を見ていきましょう!
✔︎WindowsPCのキーの割り当て変更がしたい人
✔画像から文字をコピー機能を使いたい人
✔「爆速ランチャー」でPC内の検索を爆速にする機能を使いたい人
✔とにかく「もっと快適にWindowsを使えるようになる」ツール集を使用したい人
前提
・Windows
※今回はGitHubの公式ページからの方法を詳しく載せています。
簡単にインストールを行いたい方はMicrosoft Store の PowerToys ページからやってみてくださいね!
PowerToysのインストール方法
✔ 公式ダウンロードページを開く
✔ GitHubのPowerToys公式ページ から最新版をダウンロード
⇒ 「PowerToysUserSetup-0.89.0-x64.exe」をクリック
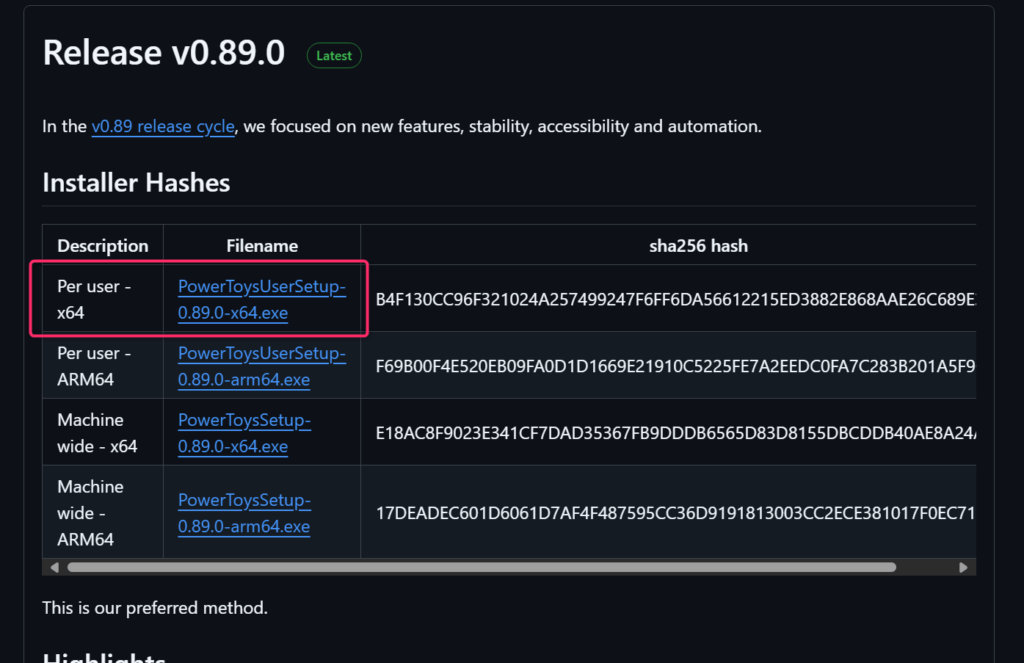
Windowsマーク > 設定 > システム > バージョン情報 > デバイスの仕様 > システムの種類
■おすすめの選択肢■
💻個人ユーザー用(Per user)
👉 PowerToysUserSetup-0.89.0-x64.exe
・自分のユーザーアカウントのみにインストール
・他のユーザーには影響しない
・普通に使うならこちらでOK
💻マシン全体用(Machine wide)
👉 PowerToysSetup-0.89.0-x64.exe
・PC全体にインストール(管理者権限が必要)
・すべてのユーザーがPowerToysを使えるようになる
・管理者として使うならこっちが推奨

画像は v0.89.0ですがその時の最新を入れてください。また筆者ははじめ何も気にせず、「マシン全体用」をダウンロードしましたが、権限問題が起きたからか機能が正常に動かなく(ショトカが効かないタイミングがある)「個人ユーザー用」の方を再ダウンロードしたら正常に動くようになりました。
✔ ダウンロードしたファイルをクリックして開く
✔ PowerToys (Preview) x64
⇒ ✅を確認 > Install
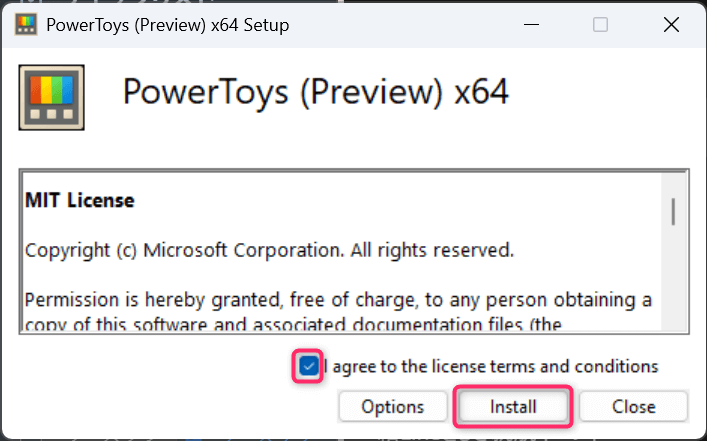
✔ インストールが完了
Closeまでいったらそのまま閉じる。
PowerToysのインストール済か確認
✔ 実際にPowerToys を開いてみる
⇒ Windowsマーク横の検索バーに「PowerToys」と入力 > 表示されればOK > クリックして開く
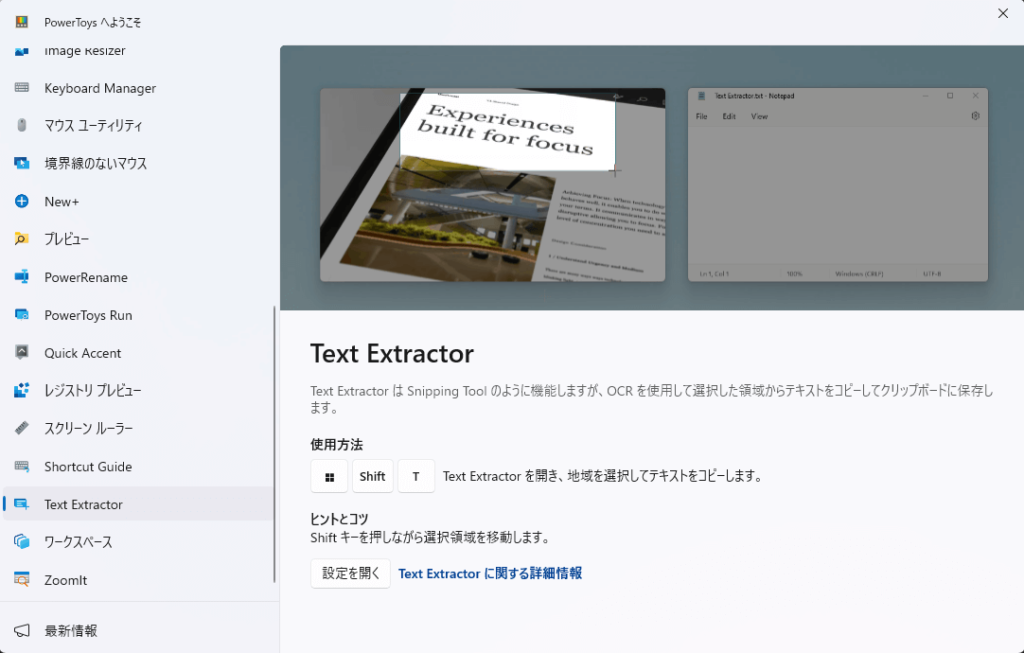

完了です!このように筆者愛用している Text Extractor もあります✨他の機能もとても便利なので本当にオススメです◎
お疲れ様でした!
PowerToys のインストールが完了しました✨

その他
✔ その他のダウンロード方法
Microsoft Store の PowerToys ページからインストールします。

実はこちらの方が簡単だったような気もします。なので、上記のように管理者権限関係の詳細選択などが不明な方はここから行ってみてください。
✔ 現在ダウンロード中のものが何版なのか調べる
C:\Users\(あなたのユーザー名)\AppData\Local\Microsoft\PowerToys
■ Machine-wide 版 ■
C:\Program Files\PowerToys または C:\Program Files (x86)\PowerToys

場所によってどちらなのかが判別できます。
✔ 「TextExtractor」のショートカットが使用できない対処方法
⇒ PowerToys をタスクバーにピン止めしておく