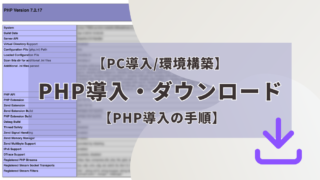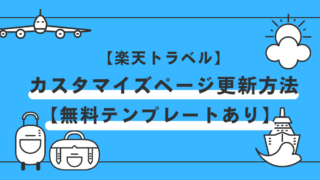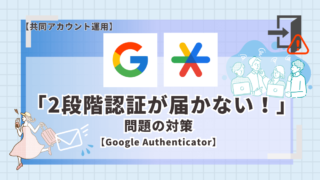こんにちは、カヨです。
SEとしてお仕事しています
PCを触ることを仕事にしているからこ使いたい便利なあれこれ。
自分用の記録ですがよかった是非使ってください
今回のお題は、
相手のパソコンを遠隔操作する
他の人のPCに関して操作レクチャーしたい時に画面共有と操作の許可をもらうと相手のPCを自分のPCから操作できるのは便利!電話口やチャットで相手にアドバイスは結構難しいのでこの機能は役に立ちますね。
✔︎遠くにいる相手のPCの設定や作業を自分のPCから行いたい方
✔︎PC周りの作業が苦手な相手にレクチャーしたいが、自分で相手のPCを操作した方が早いと思った方
✔︎会社でPC作業がある方にも!
とにかく、「自分で相手方のPC触ったほうがいいんじゃない?」と、一度でも思ったことある方は必見!
次に詳細に映る前に環境などがあっているか簡単に把握してみましょう。
前提
- 相手も自分もWindows10以降のPCであること
- Microsoftアカウント(操作側のみ)
- クイックアシストというアプリがPCに入っていること(Windows10以降標準搭載のはず…)
- ネットがつながっていること
クイックアシストを使う手順
➀クイックアシストを探す
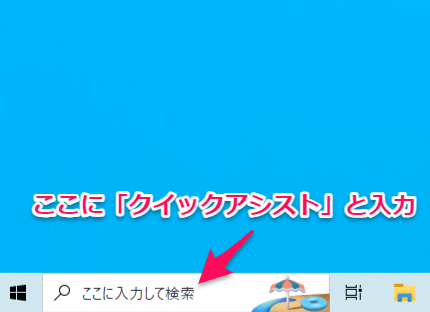
✔︎「ここに入力して検索」へ「クイック アシスト」と入力
デスクトップのWindowsマーク横の「ここに入力して検索」へ入力するとアプリがあることも確認できる。出てこない方は「クイック アシスト」をカッコの内側をコピーして貼り付けてください。余白などの違いで表示されないのも解消されるはず。
➁クイックアシストを開く
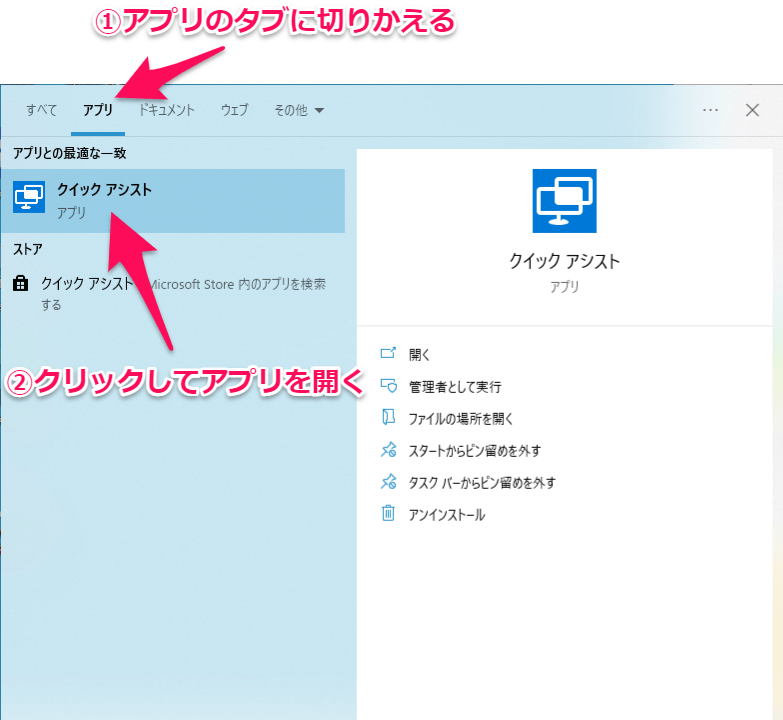
✔︎アプリのタブに切りかえる
検索した後すぐは「すべて」のタブが表示されている状態だと思います。そのままアプリが開ける場合はそのまま開いても大丈夫です。難しい方は上記の通りにしてみましょう。
✔︎クリックしてアプリを開く
➁で刺しているところをクリックすると開きます。
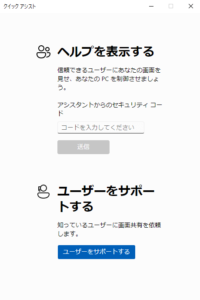
✔︎この上の画像と同じポップアップが出たら開けています。
あなたはサポートする側?サポートされる側?
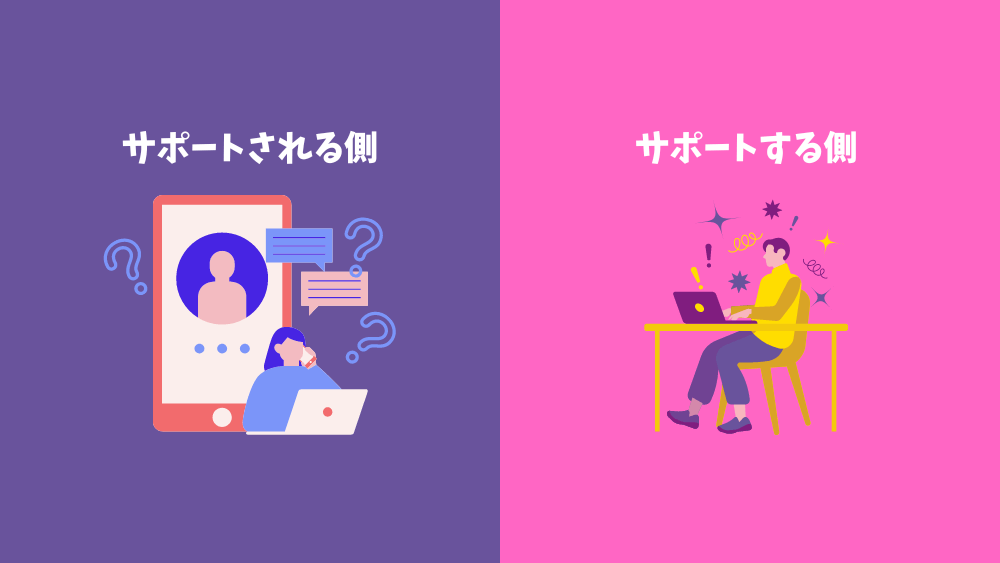
どちらの立場になるのかでここから作業が変わりますので、自分がどちらなのか把握しましょう。
✔︎サポートされる側の人
・パソコンの操作をしない側
・自分のパソコンの画面や操作を共有する側
・自分のパソコンの操作を依頼する側
・操作をレクチャーされる側
✔︎サポートする側の人
・相手のパソコンの操作をする側
・相手のパソコンの画面や操作を共有してもらう側
・相手のパソコンの操作をする側
・操作を教える側
この後は、それぞれの作業を分けて説明していきます。
先ずはサポートされる側の人をお伝えします。
サポートされる側の続きの手順

操作を教えてもらう側なので相手に自分のパソコンの状態を見て欲しいはずです。その場合、相手に自分のパソコンに画面を共有し、さらに作業もお願いする場合は加えて相手に操作許可をすることが必要です。
今、クイックアシストを開いている状態だと思います。その続きから行っていきましょう!
➂コードを入力する

✔︎コード入力
✔︎送信ボタンを押す
相手に入力セキュリティーコードを教えてもらい、入力し送信ボタンを押します。まだ画面共有されてません。
④画面共有を許可する
✔︎画面に許可するためのボタンが画面上の方に出てくるので許可を押します。
すると、自分のパソコン画面が相手に見えるようになります。相手が操作することはこの時点ではできません。自分の画面のどの部分が相手に見えているかは黄色い枠が出てくるのでその内側が相手に見えている部分です。
④さらに、相手に操作を任せる
✔︎画面の上あたりに許可ボタンが出てくるのを待つ
「操作許可を出してください!」と依頼するのは相手なので、相手側に依頼作業があります。依頼が来たら、許可ボタンを押してください。画面共有の時と同じようなボタンが出てくるはずです。もしも、でなければクイックアシストのアプリが画面下のアプリ一覧にアイコンが出ているはずなので押してみてください。すると、出てきます。
➄完了
✔︎相手も自分も同じ画面を見られ、操作もできる。
操作も両方ができます。ただし、カーソルは一つなので同時に操作はできないのでどちらかが操作することになります。また、操作をしない側がマウスに触れたままだと微妙に反応して相手が操作できないことがあるので操作を任せる場合はマウス自体からしっかり手をはなしてくださね!
では次にサポートする側を見ていきましょう!
サポートする側の続きの手順

操作を教える側(サポートする側)なので相手のパソコンを見せてもらい、状況に応じては操作をさせてもらうはずです。画面共有を依頼する際はこちらがセキュリティーコードを伝えることか必要になります。
今、クイックアシストを開いている状態だと思います。その続きから行っていきましょう!
➂ユーザーをサポートするボタンを押す
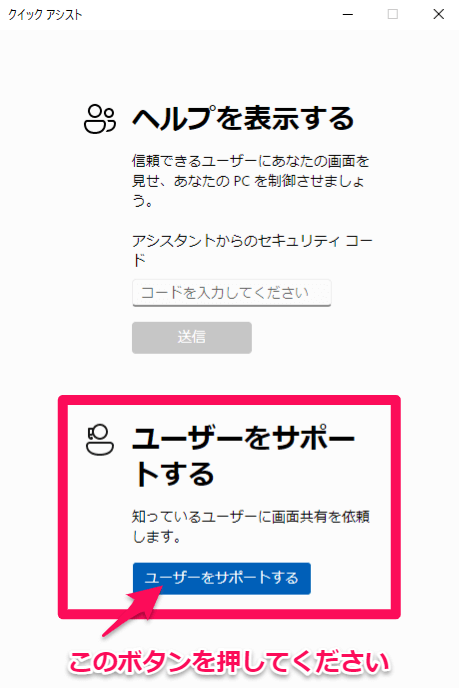
✔︎青い「ユーザーをサポートする」を押す
④Microsoftへサインイン

✔︎ログイン用のメールか電話番号、Skypeを入力
✔︎「次へ」のボタンを押す
ここでサポートする側のみMicrosoftのアカウントが必要になります。もし、登録されてない方は新規登録します。「アカウントをお持ちでない場合、作成できます。」の「作成」部分をクリックして作成してまたここから進みなおしてください。
※Microsoftのアカウント作成に関してはここでは触れませんので、
必要な方は案内に沿って作成してください。
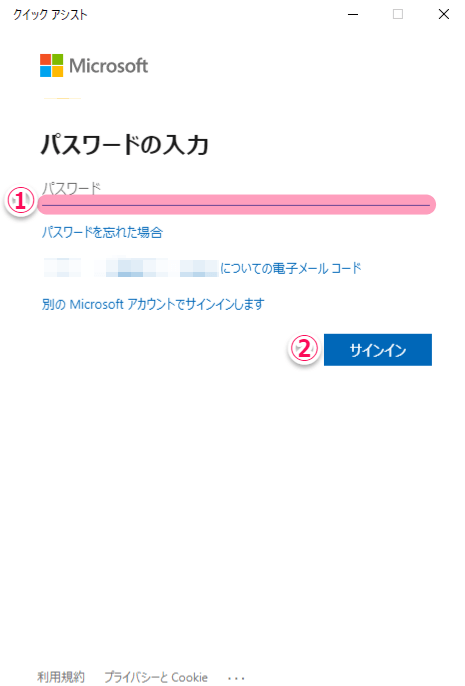
✔︎パスワードを入力
✔︎「サインイン」のボタンを押す
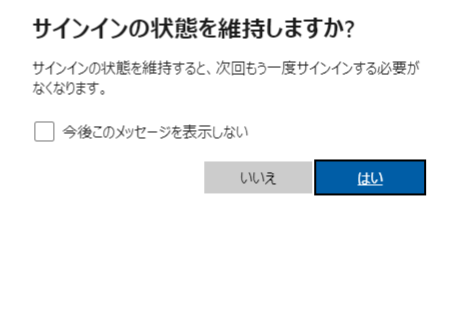
サインインの際にこうしたことも聞かれる場合があります。使用頻度が多い方は維持してもいいかもしれません。筆者はそこまで頻繁には使わないのでいいえにしました。
➄セキュリティーコードを伝える
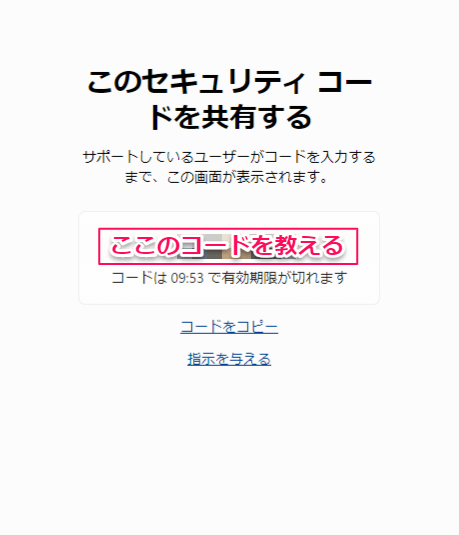
✔︎セキュリティーコードを確認
✔︎相手に伝える
「ここのコードを教える」という部分にコードが書かれているのでそれを相手の「コードを入力してください」へ入れてもらい、さらに許可ボタンを相手が押すと相手の画面が共有されるはずです。
※操作許可に関しては今回は触れませんが、また記事を見てくれる人が多く、機会があれば追記したいと思っております。
➅完了
✔︎相手も自分も同じ画面を見られる。
これで遠隔でも相手のパソコンを確認できるようになりましたね。ここからがレクチャーの本番だと思うので頑張ってくださいね!
その他
通話に関して
今までお伝えした中で相手との会話が必要になってくると思いますが、その点に触れていないと思いここで少しお話しておきます。
✔︎通話はGoogleMeet
筆者は会話する用に無料のGoogleMeetを使用しました。ただ、会話するだけならいつも使用する電話で大丈夫だと思います。
GoogleMeetで事足りる場合も。
✔︎画面共有、通話を同じサービス上で使用できて便利
ちょっとしたレクチャーならGoogleMeetで十分だと思います。今回、筆者がクイックアシストを利用した理由は2つ。遠隔操作が可能であることが条件だったのとコードを扱う内容だったことです。コードに関しては細かな文字が多くGoogleMeetだと見えづらかったことがポイントです。
クイックアシストの制限時間
✔︎長時間も可能でした
仕事上利用したのですが昼12時から18時頃まで使用していましたが制限で使えなくなることがありませんでした。途中、ポップアップが出て使用継続を聞かれるのでまだ使う方の選択をすればOKでした。
あとがき
最後まで読んでいただきありがとうございました。現時点での情報ですので、もし記事の投稿から時間が経過してここに来てくださった場合、必ず公式などで最新情報を確認されることをおすすめ致します。では、遠方の方とのコミュニケーションがうまくいきますように!