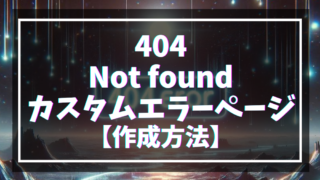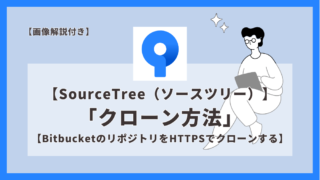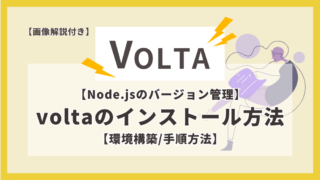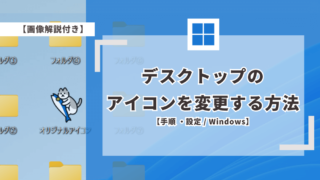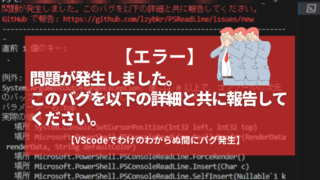こんにちは、カヨです。
今回のお題は、
ファイルの圧縮や解凍「7-ZIP」のダウンロード方法
【PHP導入の備忘録・手順】
【PHP導入の備忘録・手順】
圧縮ファイルの解凍はどんな人も必要作業です。Windowsにももとから解凍機能がついているようですが、7-Zipは多くの圧縮形式に対応しており、完全無料なのでぜひ使用してみて欲しいソフトウェアです。
こんな方に読んでいただきたいと思っています!
✔︎圧縮データをよく扱う人
✔メールなどでデータのやり取りが多い人
✔圧縮データを解凍する方法を探している人
前提
・Windows
※Macでも導入できるようですが方法は今回は取り扱っていません。
7-ZIPのダウンロード方法
✔公式サイトを開く
✔ダウンロードボタン
⇒ Windows 64-bit (x64) の「.exe」リンクをクリック
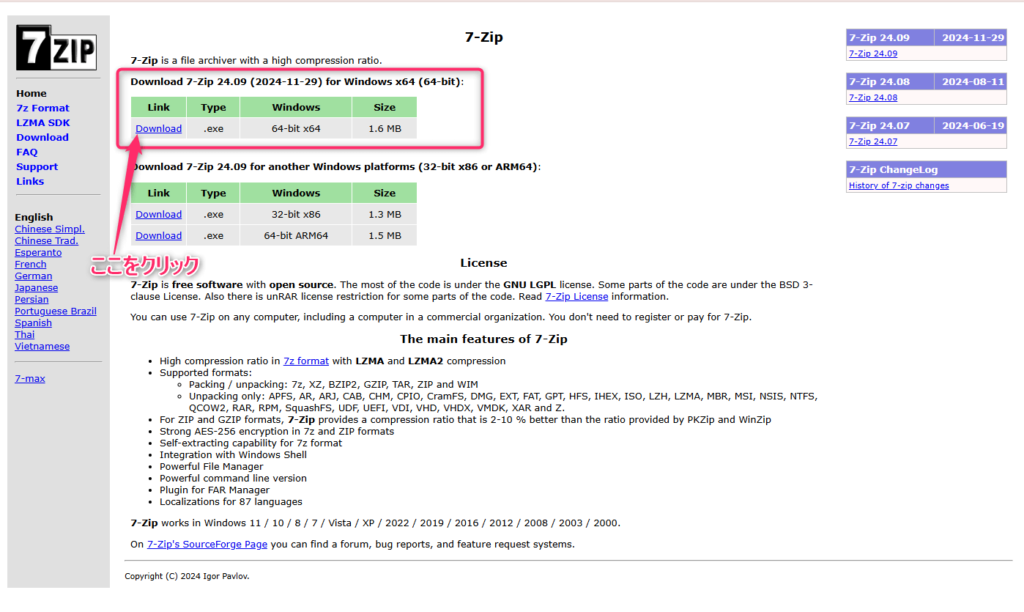
理由:現在のほとんどのWindows PCは64ビット版で動作しています。
確認場所:Windowsマーク > 設定 > システム > デバイスの仕様 > システムの種類
確認場所:Windowsマーク > 設定 > システム > デバイスの仕様 > システムの種類
✔ ダウンロード完了
⇒ 「7zSetup.exe」のようなものがダウンロードされる。
✔ インストールの手順
⇒ インストール先の指定(デフォルトでOK) > Install > インストール後「Finish」
✔ 確認
エクスプローラーで右クリックすると、「7-Zip」のメニューが表示されているはずです。
お疲れ様でした!
ファイルの圧縮や解凍「7-ZIP」ダウンロードが完了しました✨

その他
✔ 7-Zip をインストールするメリット
Windowsに入ってるのになぜ 7-Zip ダウンロードするのか。
1. 多くの圧縮形式に対応
→ ZIP, RAR, 7z, TAR, GZ, ISO など、幅広い形式を扱えます。
2.高い圧縮率
→ 独自の7z形式は圧縮率が非常に高く、大きなファイルの圧縮に最適。
3.高速で軽量
→ ソフトウェアが軽く、動作も速い。
4.エクスプローラーと統合可能
→ 右クリックメニューに統合できるため、ファイルを簡単に圧縮・解凍できます。
5.完全無料(オープンソース)
→ 商用利用でも問題ありません。
→ ZIP, RAR, 7z, TAR, GZ, ISO など、幅広い形式を扱えます。
2.高い圧縮率
→ 独自の7z形式は圧縮率が非常に高く、大きなファイルの圧縮に最適。
3.高速で軽量
→ ソフトウェアが軽く、動作も速い。
4.エクスプローラーと統合可能
→ 右クリックメニューに統合できるため、ファイルを簡単に圧縮・解凍できます。
5.完全無料(オープンソース)
→ 商用利用でも問題ありません。
✔ 7-Zipが必要ないケース
・圧縮形式が主に ZIP しか使わない場合
→Windows標準の解凍機能で十分です。
・たまにファイルを解凍するだけの場合
→サードパーティのツールを使わなくてもOK。
→Windows標準の解凍機能で十分です。
・たまにファイルを解凍するだけの場合
→サードパーティのツールを使わなくてもOK。

筆者
💡結論
頻繁にファイルを圧縮・解凍したり、特殊な形式(RARや7zなど)を扱うなら、7-Zipを入れるのがおすすめ!